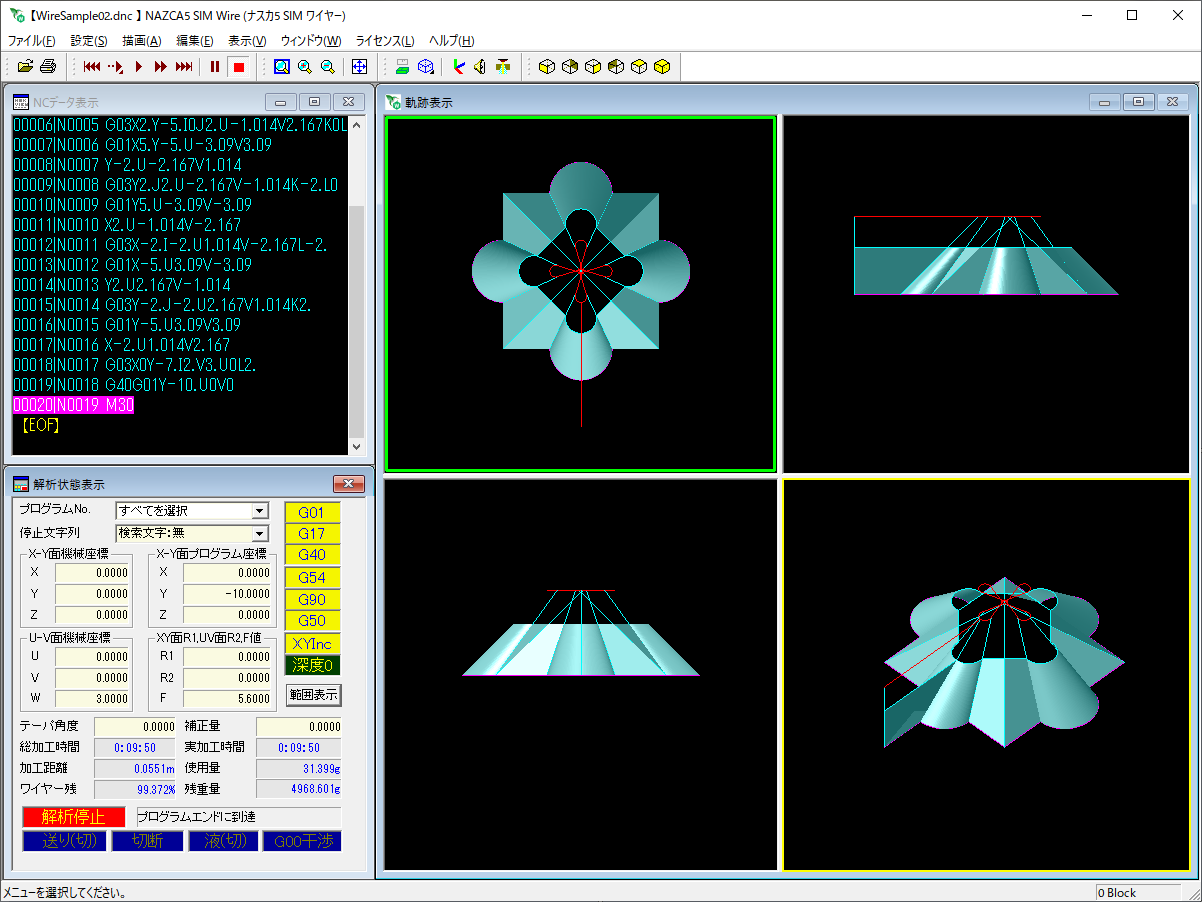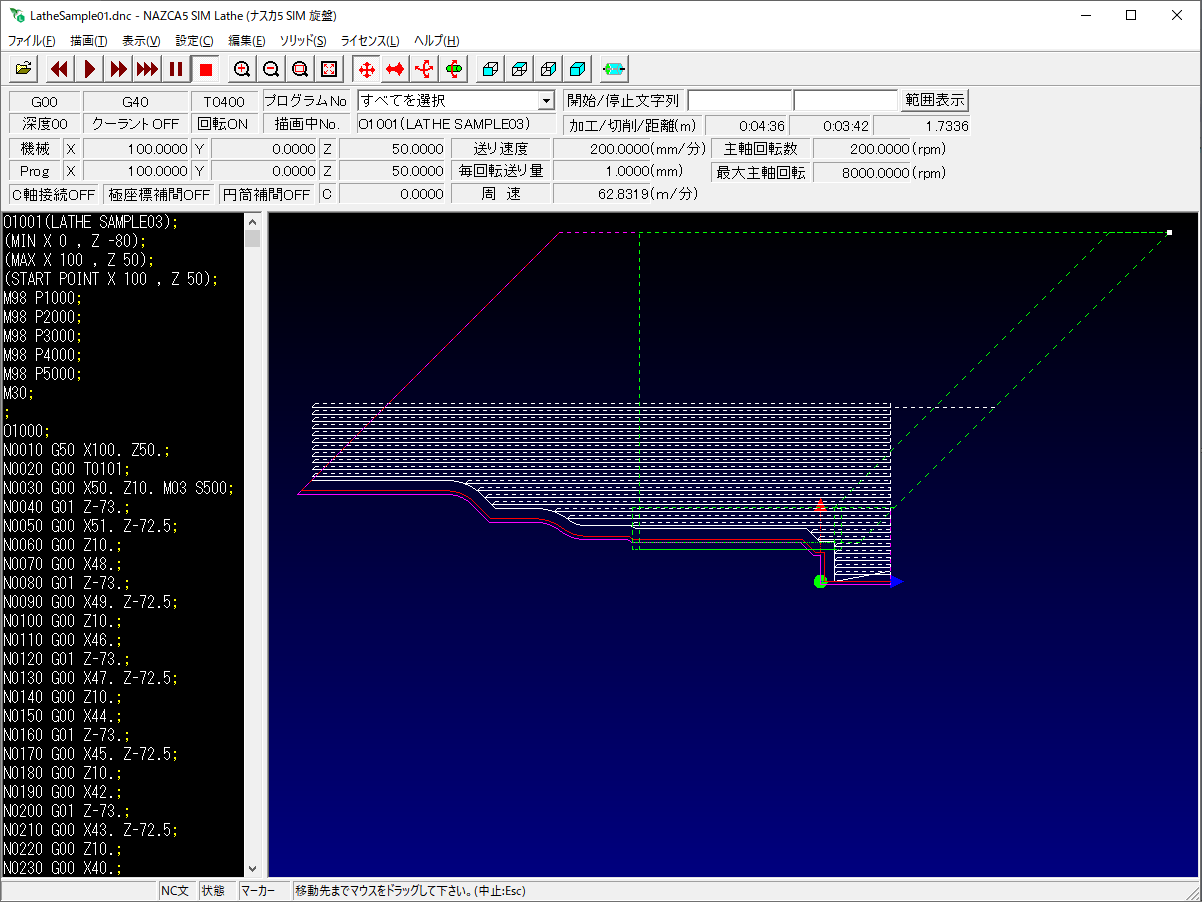お役立ち情報ブログ
製品活用をはじめ、ものづくりに関する様々なお役立ち情報を発信してまいります。
サポートお役立ち情報
NCプログラムを比較したい!業務を効率化するソフトウェアをご紹介
今回は、NCプログラムを比較し差異を確認できる、おすすめのソフトウェアをご紹介します!
無料で使用できるソフトウェアですので、ぜひ最後までご覧いただき、業務にご活用ください。
このような経験はございませんか?
「問題が発生した際、最新のNCプログラムと過去のNCプログラムの変更箇所が分からない」
といった経験はないでしょうか?
変更箇所がすぐに分からないと、原因特定に時間がかかります。原因特定による時間ロスは、納期遅延を招きかねません。
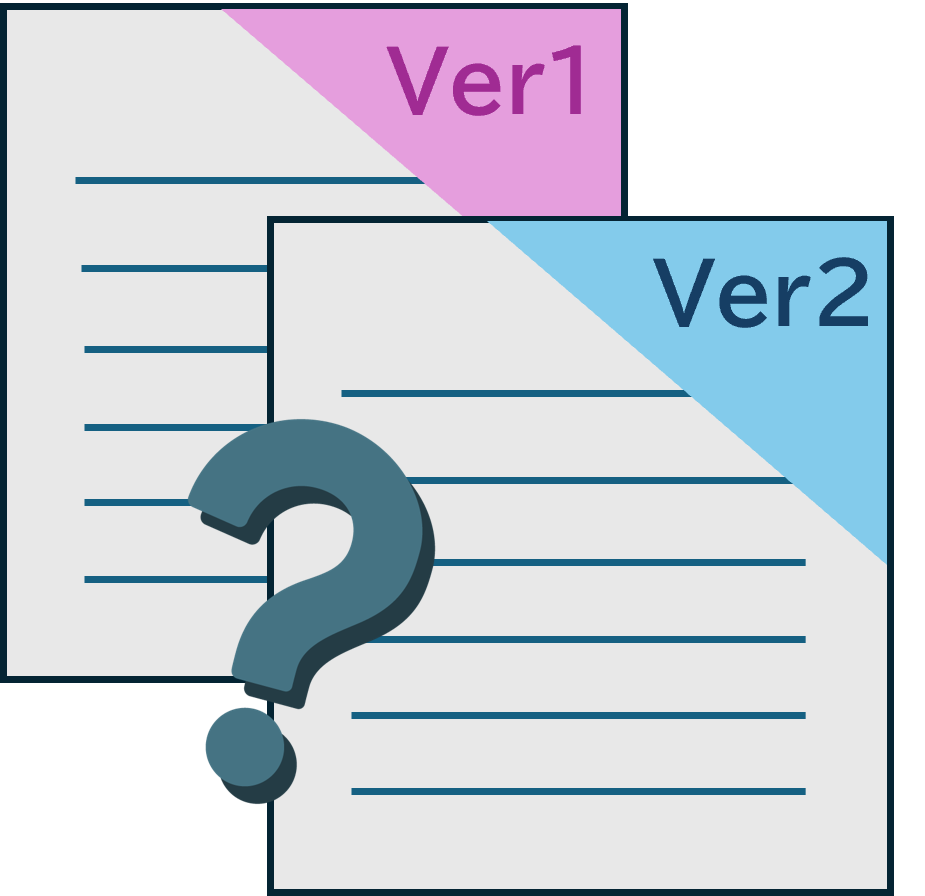
NCプログラムの比較に便利!無料で使えるソフトウェアをご紹介
NCプログラムを比較するのに便利な無料のソフトウェアをご紹介します!
| 1 | サクラエディタ |
|
今回ご紹介する比較機能だけでなく、検索や置換、行数表示や文字の折り返し設定など、さまざまな便利機能を搭載しています。 |
|
| 2 | WinMerge |
|
複数のファイルやフォルダーを比較し、差異を色で表示したり置き換え(統合)たりすることができる。最大3つのファイルやフォルダーを比較可能です。 |
|
比較するだけでなく、 テキストエディタとしても有効活用したいという方は「サクラエディタ」、
比較に特化したソフトウェアを使用したいという方は「WinMerge」をおすすめします!
比較に特化したソフトウェアを使用したいという方は「WinMerge」をおすすめします!
比較方法をご紹介
| 1 | サクラエディタでの比較方法 |
※事前にブラウザで「サクラエディタ」と検索し、ダウンロードをお願いします。
(1)比較したいNCプログラムを「サクラエディタ」で開きます。
NCプログラムを右クリックして、[プログラムから開く]をクリックします。[サクラエディタ]が表示される場合は、[サクラエディタ]をクリックして開きます。
※表示されない場合は、[別のプログラムを選択]をクリックします。その後の手順は、「このファイルを開く方法を選んでくださいと表示される場合」をご覧ください。
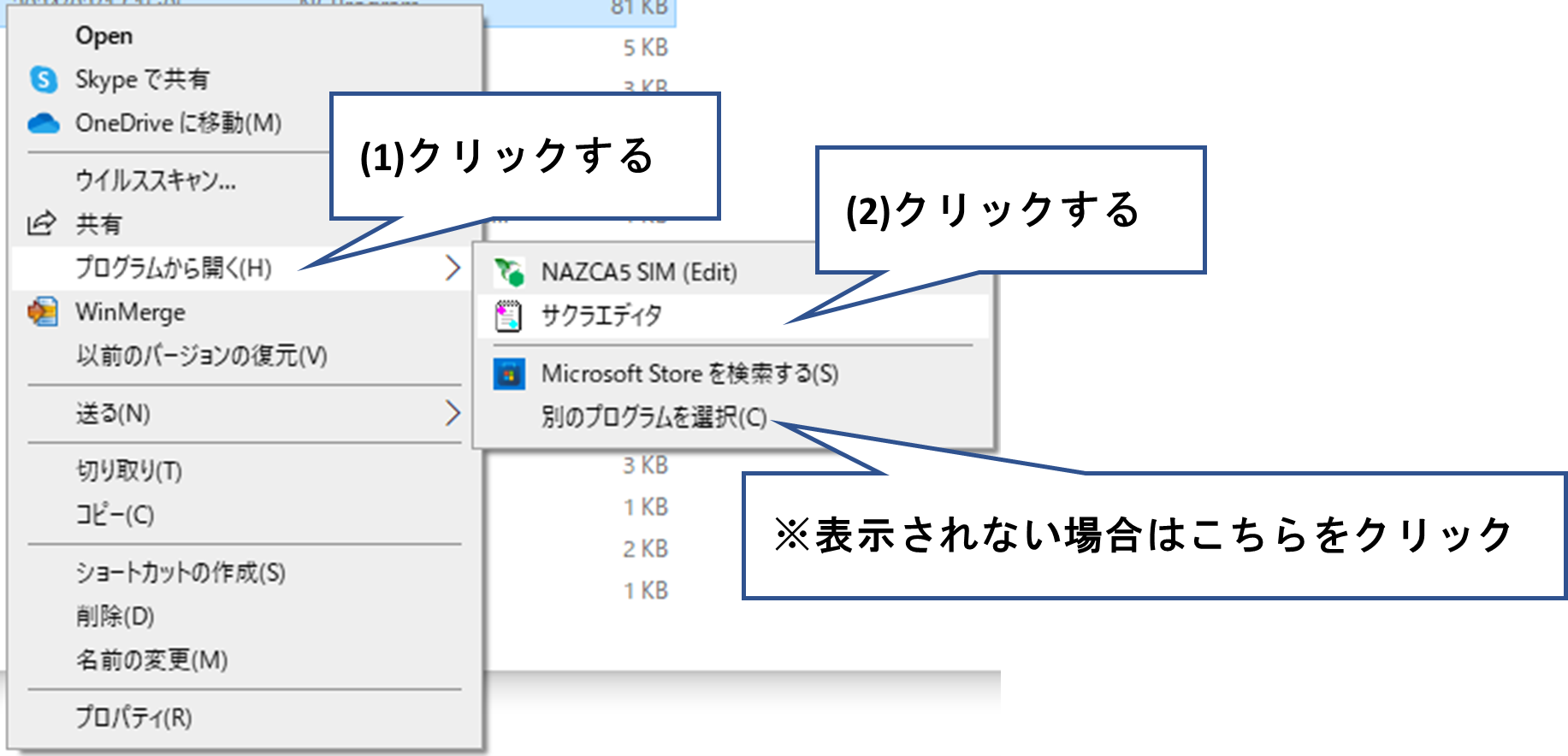 「このファイルを開く方法を選んでください。」と表示される場合:[サクラエディタ]をクリックし、[OK]をクリックします。
「このファイルを開く方法を選んでください。」と表示される場合:[サクラエディタ]をクリックし、[OK]をクリックします。
※「常にこのアプリを使って、.dncファイルを開く」にチェックを入れると、毎回サクラエディタでNCプログラムを開きます。
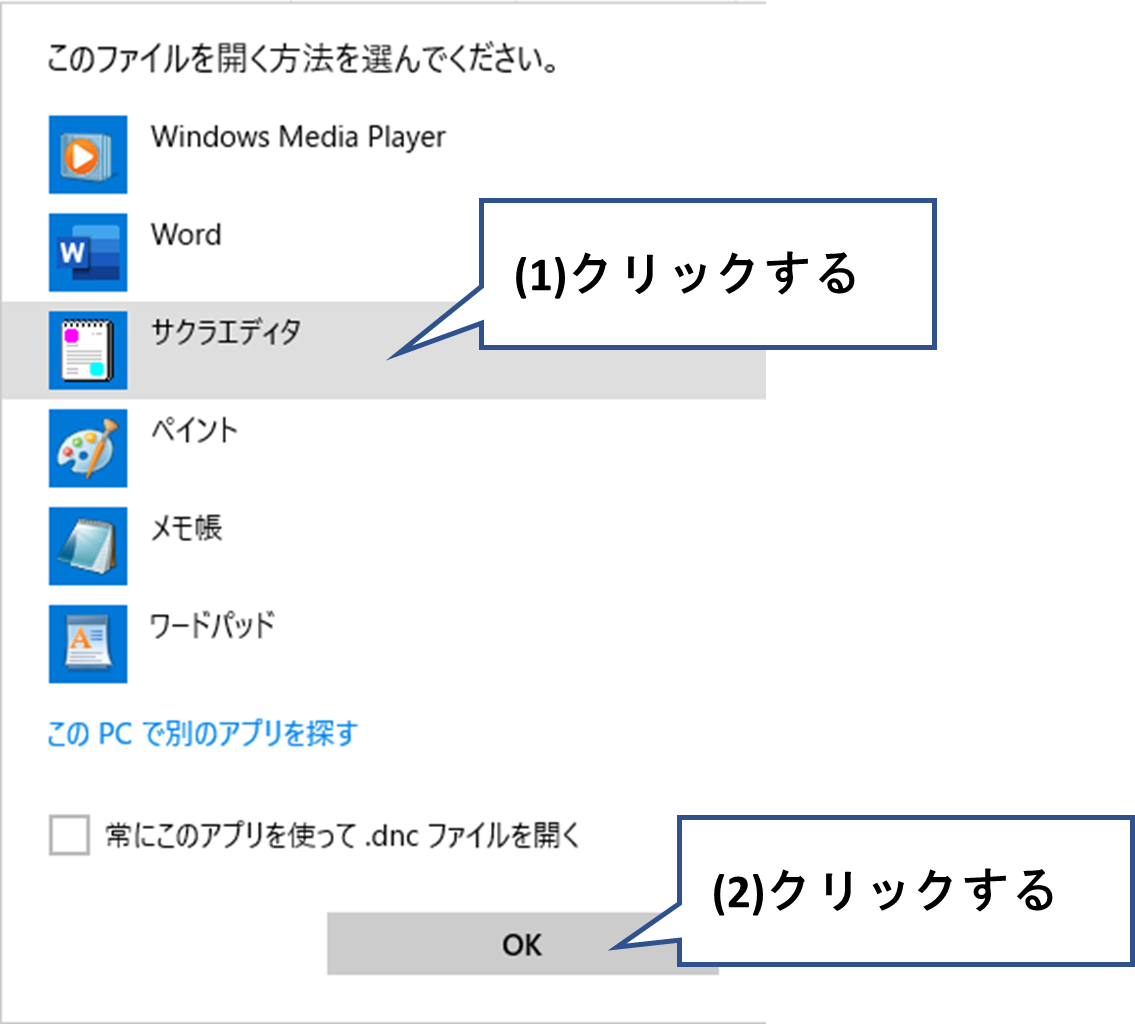 ※[サクラエディタ]が表示されない場合:[このPCで別のアプリを探す]をクリックし、サクラエディタを選択して開いてください。
※[サクラエディタ]が表示されない場合:[このPCで別のアプリを探す]をクリックし、サクラエディタを選択して開いてください。
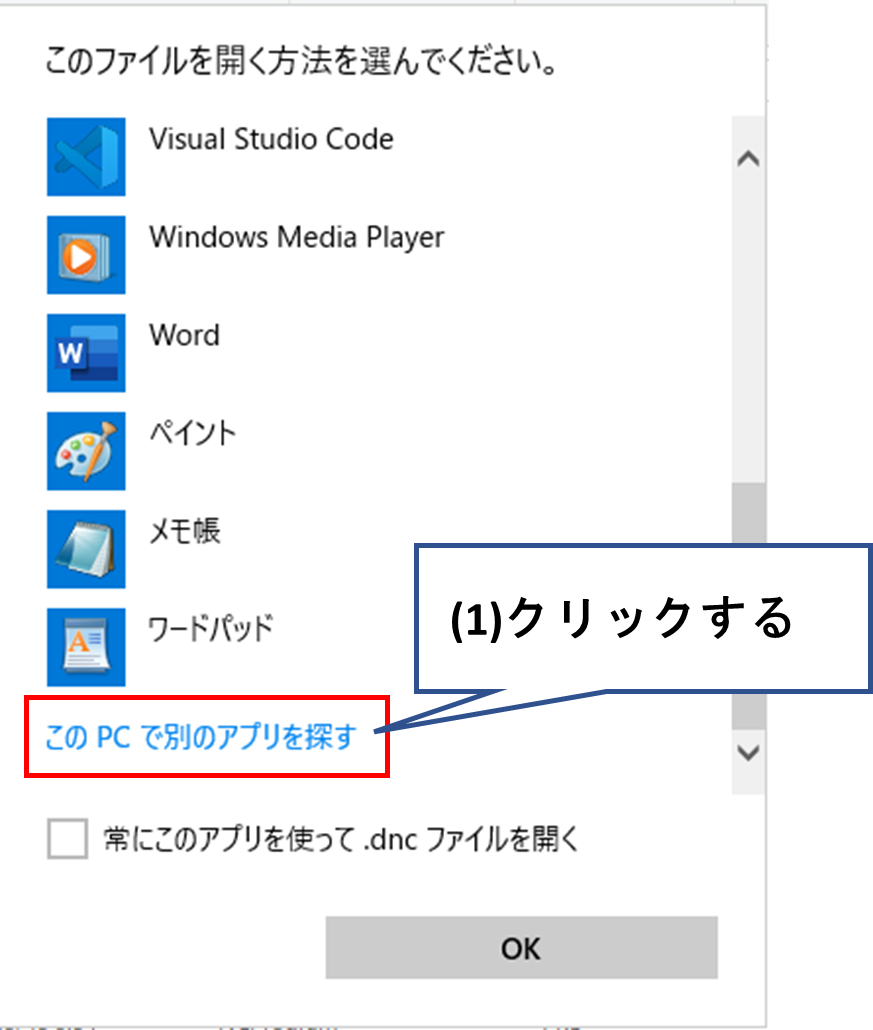
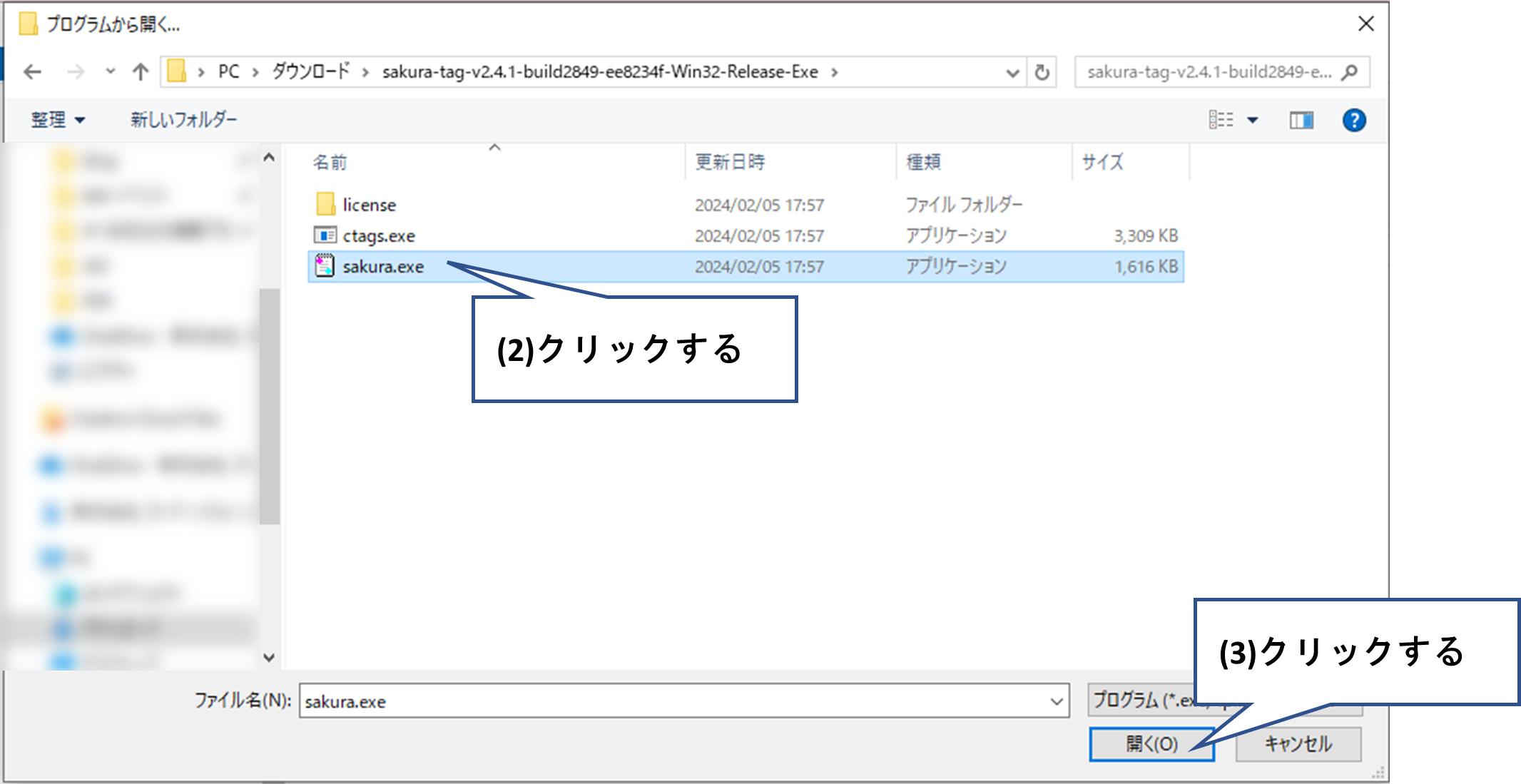 (2)比較開始位置は、それぞれの編集ウィンドウのカーソル位置です。比較を開始する前に、それぞれのカーソル位置を合わせてください。
(2)比較開始位置は、それぞれの編集ウィンドウのカーソル位置です。比較を開始する前に、それぞれのカーソル位置を合わせてください。
(3)サクラエディタのメニューバー[検索]>[ファイル内容比較]をクリックします。
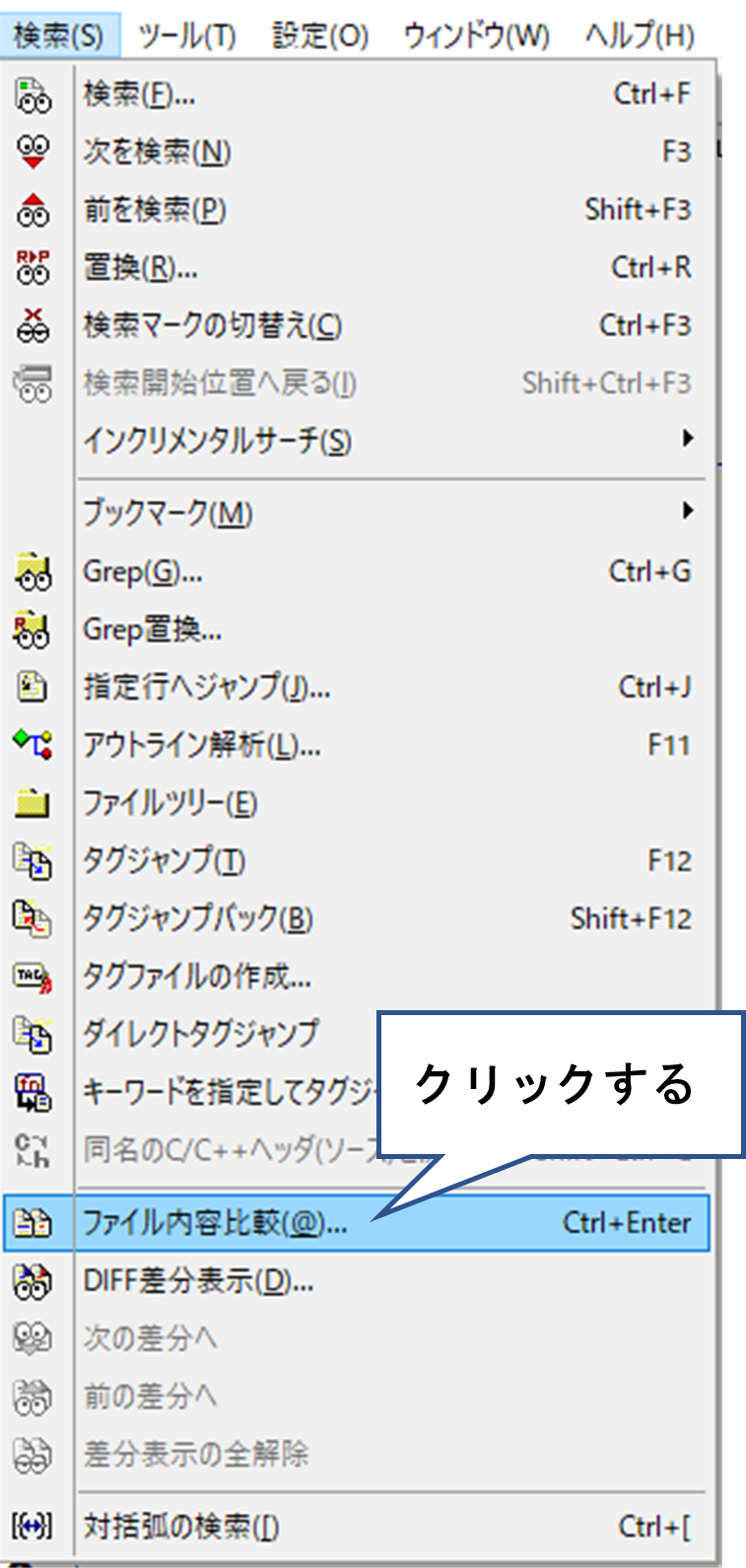 (4)ファイル内容比較画面で、比較するファイルを選択し[OK]をクリックします。
(4)ファイル内容比較画面で、比較するファイルを選択し[OK]をクリックします。
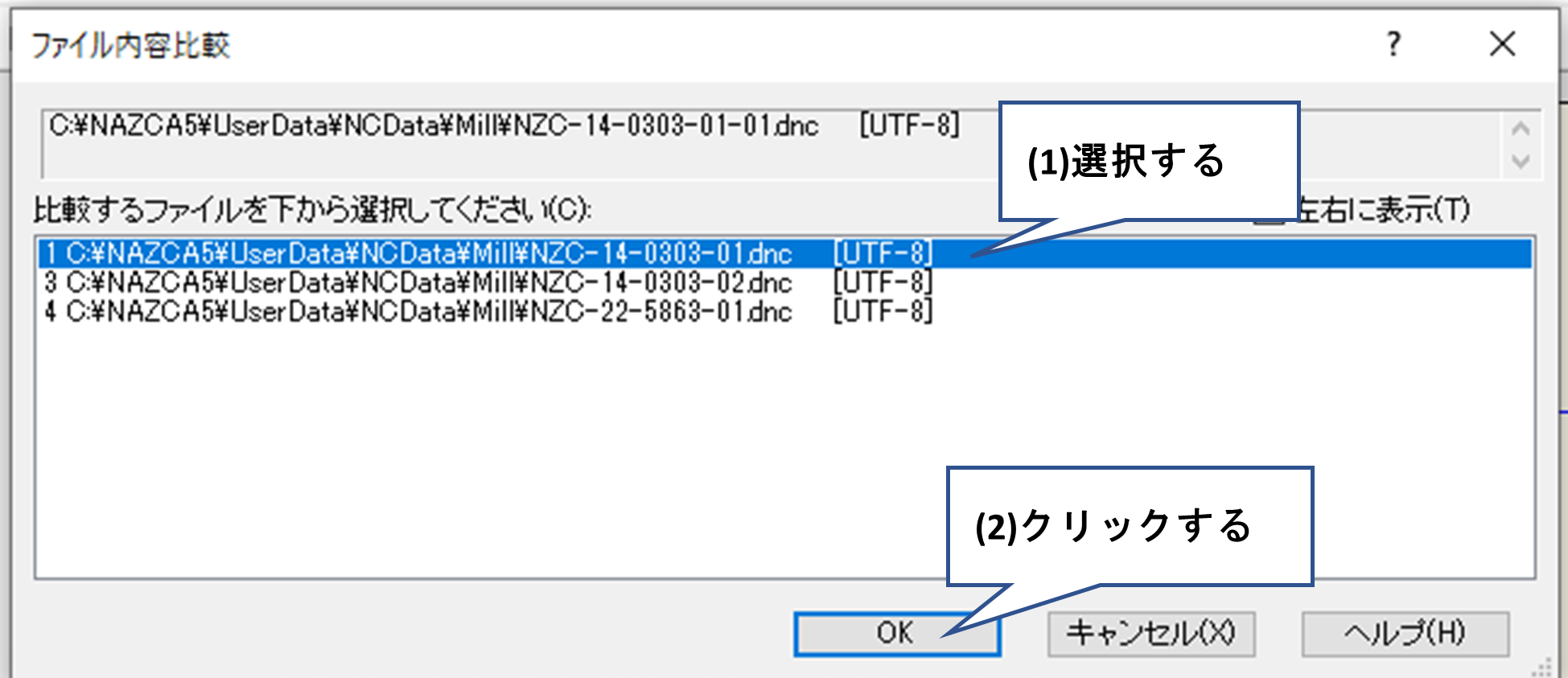 (5)2つのNCプログラムに差異がある場合は、左側のメッセージが表示されます。 差異がない場合は、右側のメッセージが表示されます。
(5)2つのNCプログラムに差異がある場合は、左側のメッセージが表示されます。 差異がない場合は、右側のメッセージが表示されます。
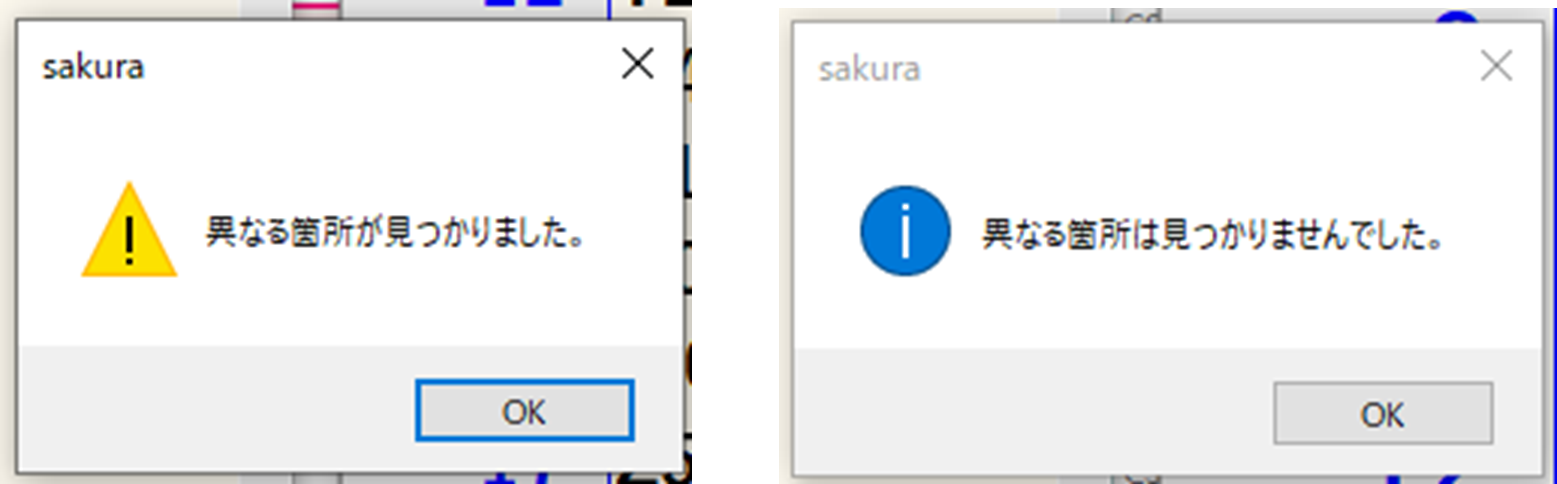 (6)差異がある場合は、2つの編集ウィンドウのカーソルが差異の箇所へ移動します。 カーソル位置のT番号が異なっていることが確認できます。
(6)差異がある場合は、2つの編集ウィンドウのカーソルが差異の箇所へ移動します。 カーソル位置のT番号が異なっていることが確認できます。
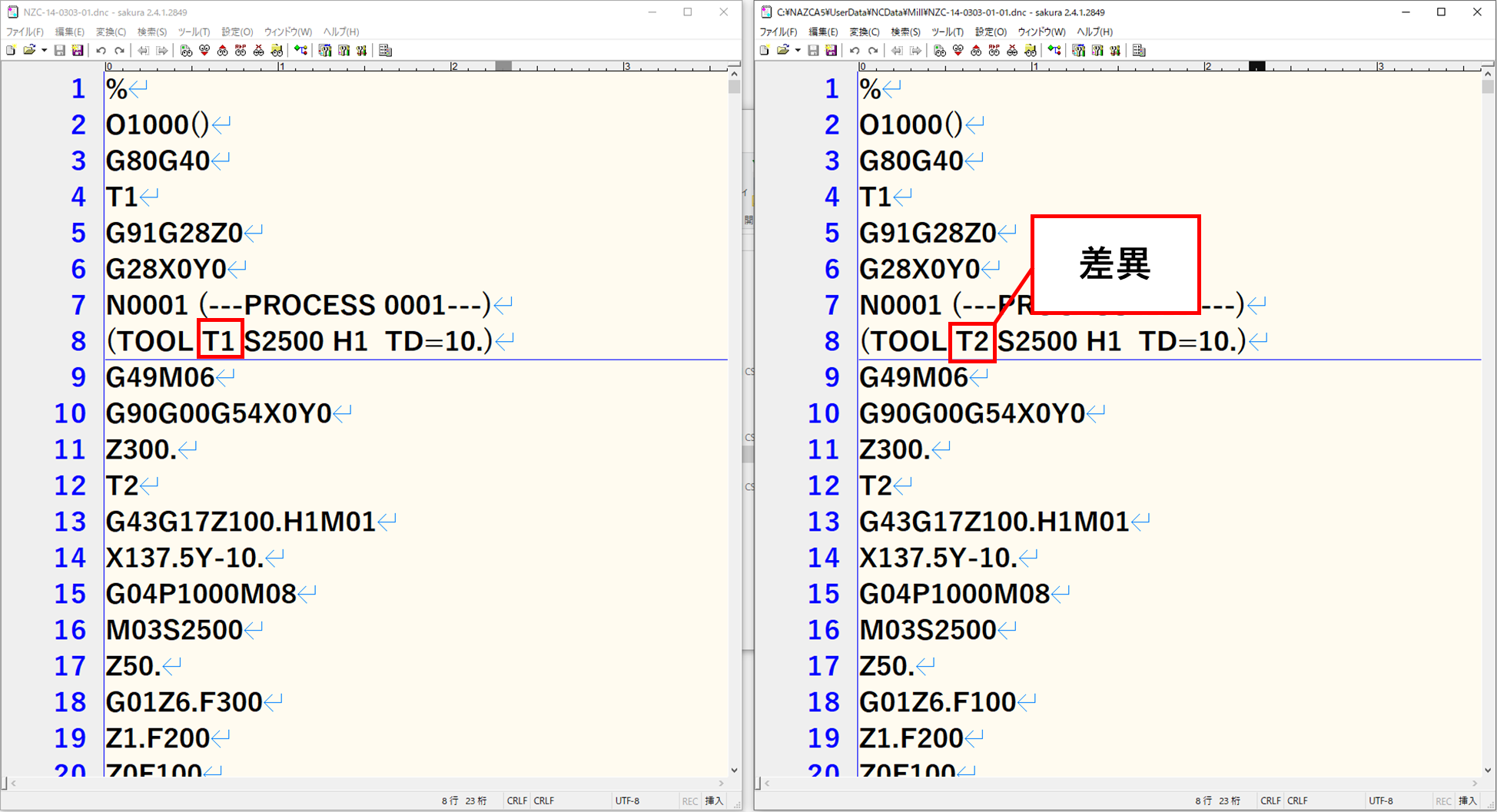 (2)~(5)の手順を繰り返し、差異を確認します。
(2)~(5)の手順を繰り返し、差異を確認します。
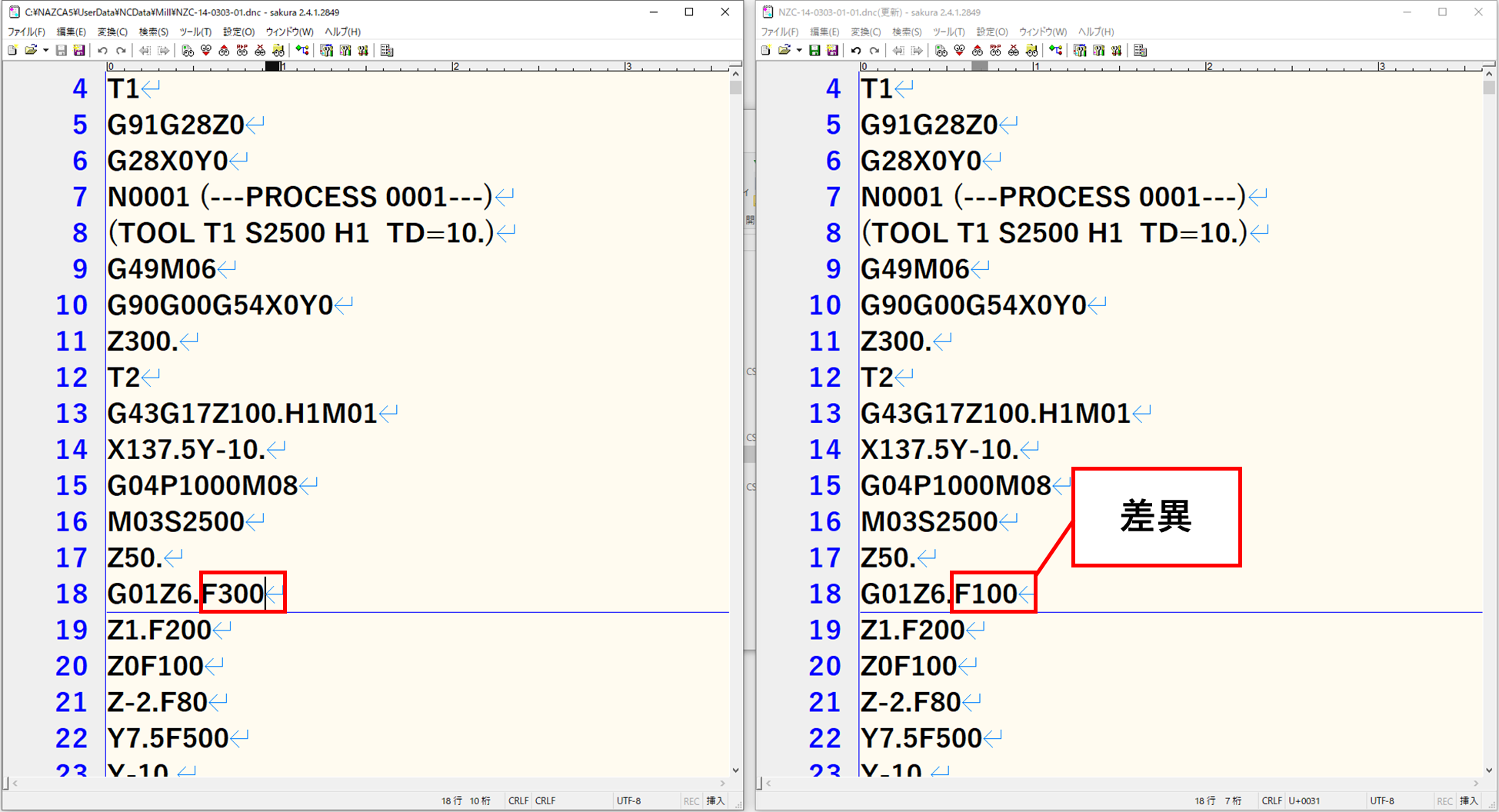
(1)比較したいNCプログラムを「サクラエディタ」で開きます。
NCプログラムを右クリックして、[プログラムから開く]をクリックします。[サクラエディタ]が表示される場合は、[サクラエディタ]をクリックして開きます。
※表示されない場合は、[別のプログラムを選択]をクリックします。その後の手順は、「このファイルを開く方法を選んでくださいと表示される場合」をご覧ください。
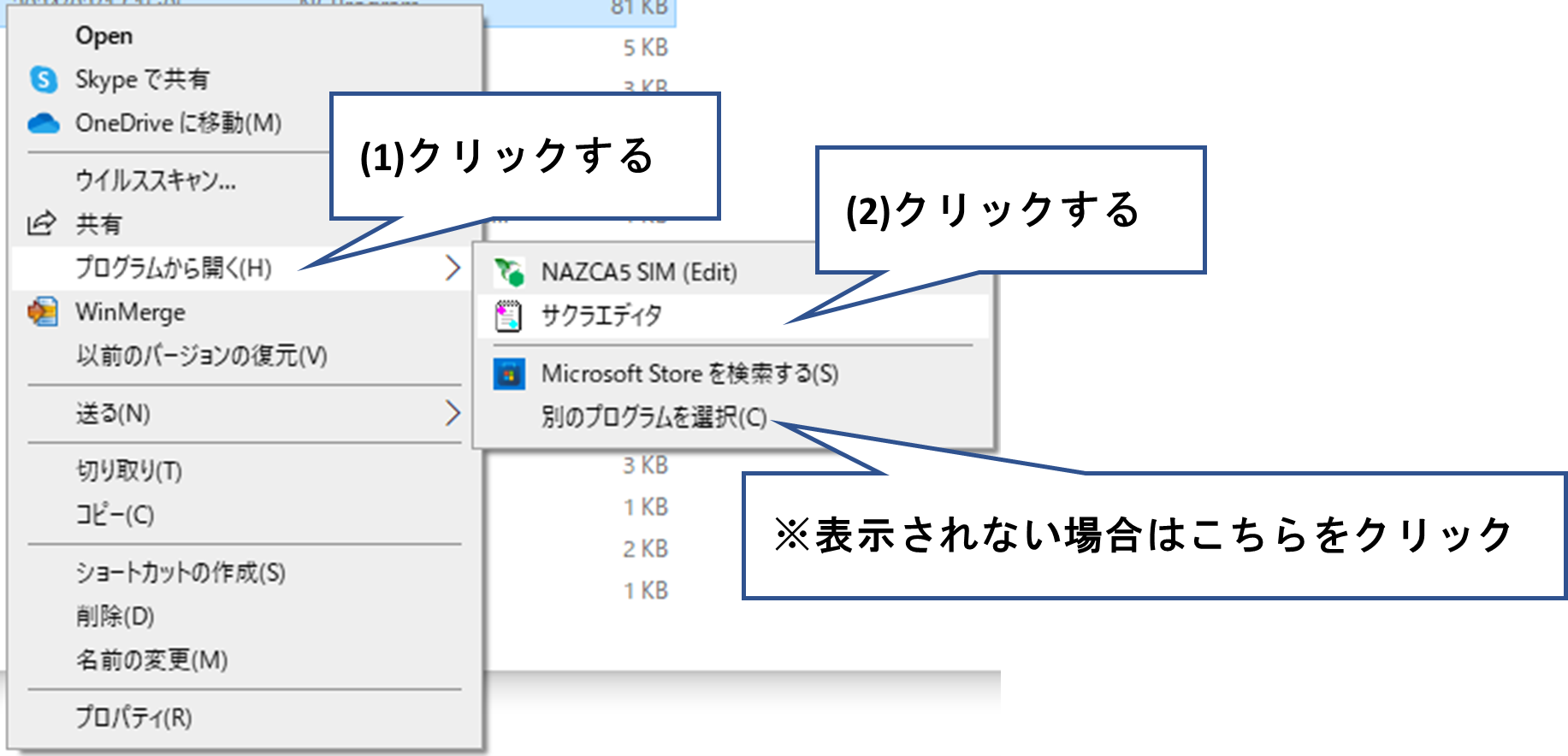
※「常にこのアプリを使って、.dncファイルを開く」にチェックを入れると、毎回サクラエディタでNCプログラムを開きます。
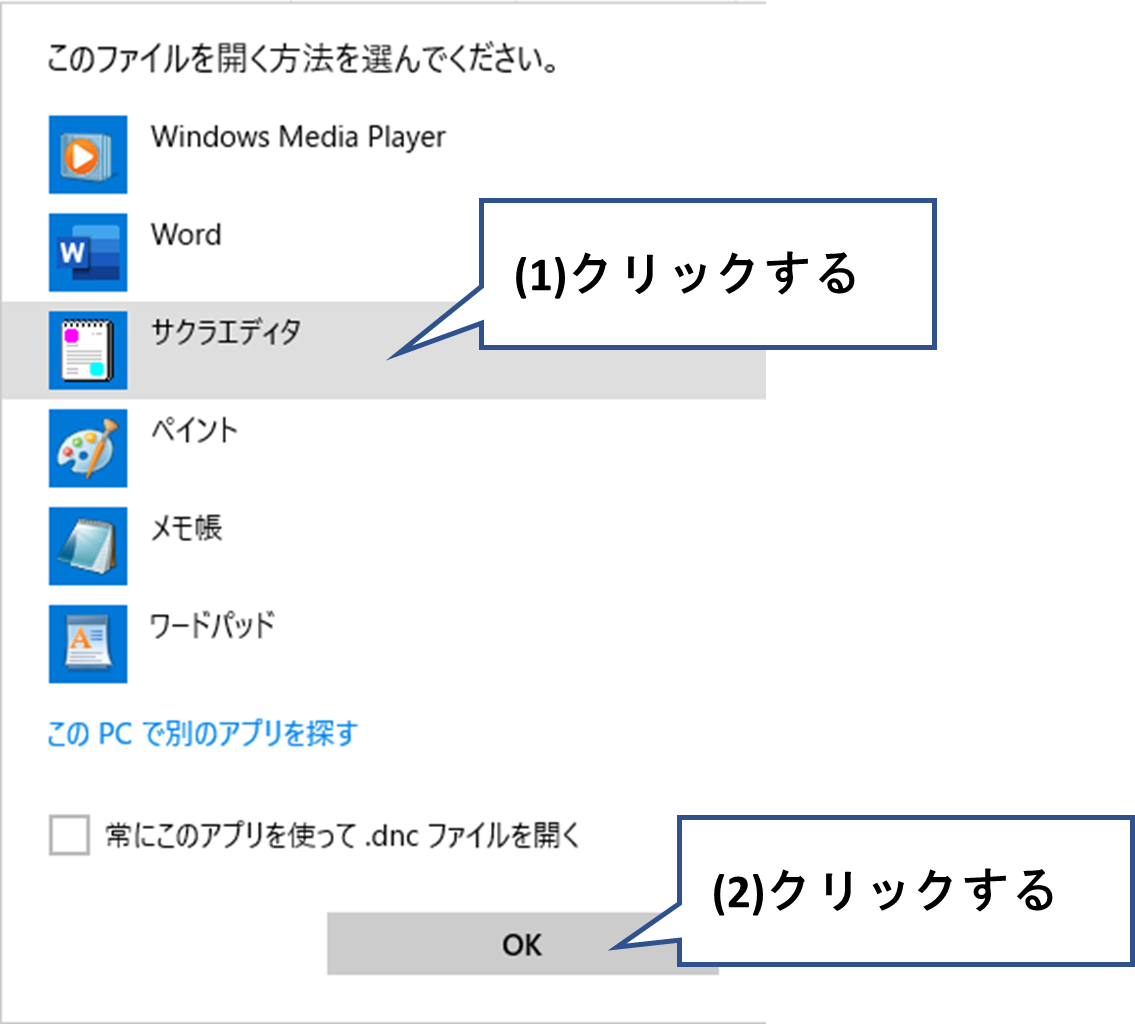
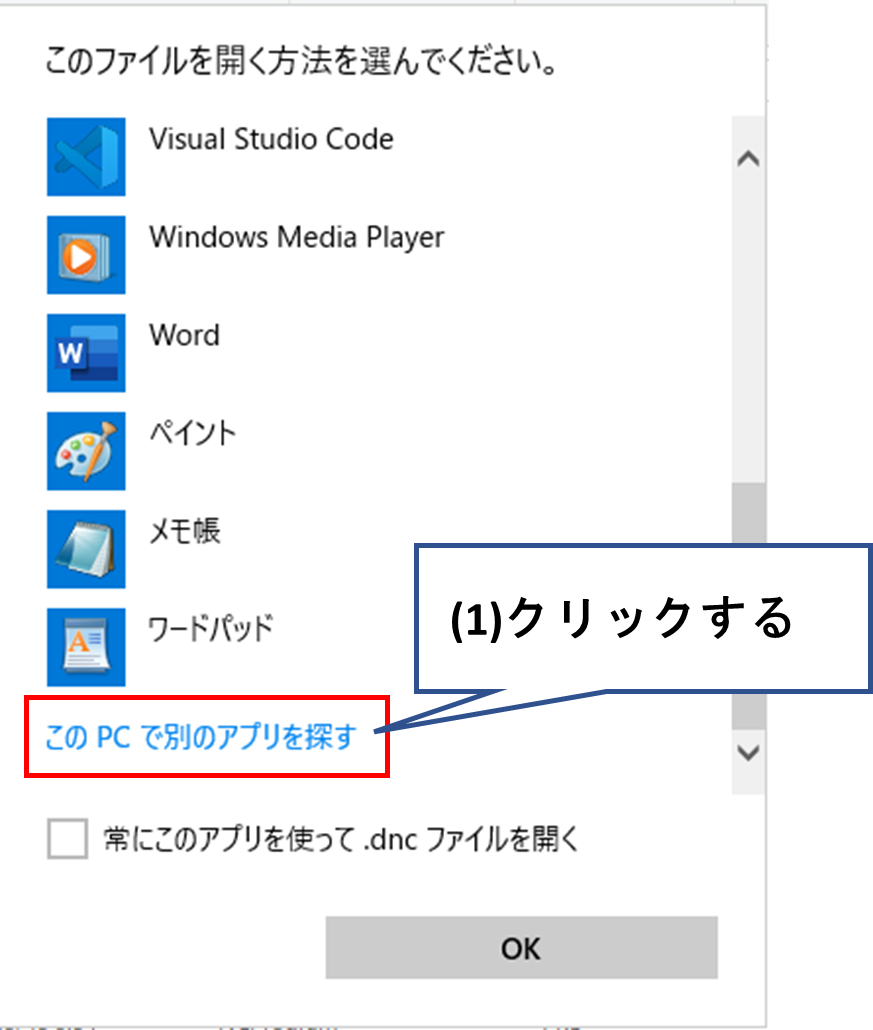
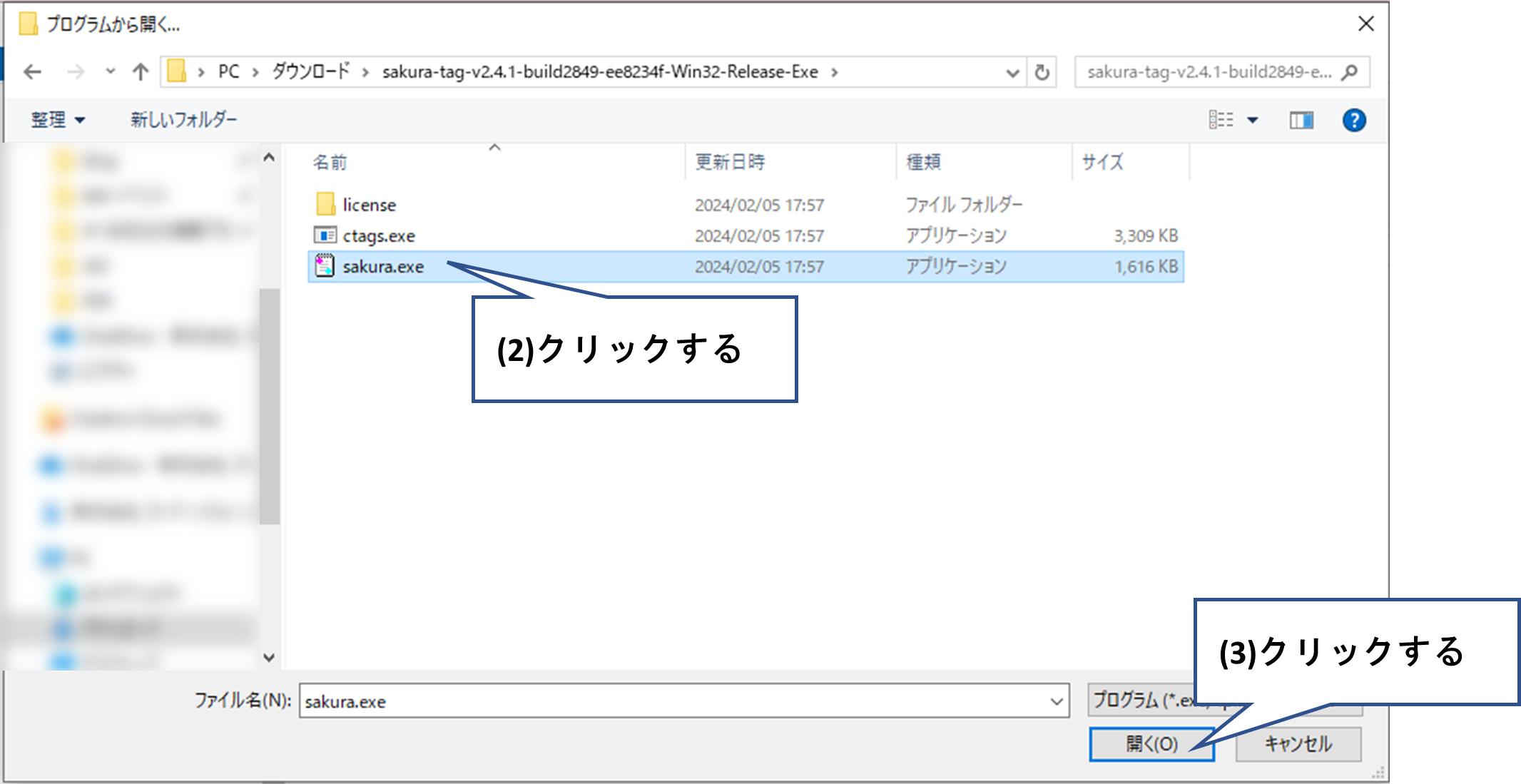
(3)サクラエディタのメニューバー[検索]>[ファイル内容比較]をクリックします。
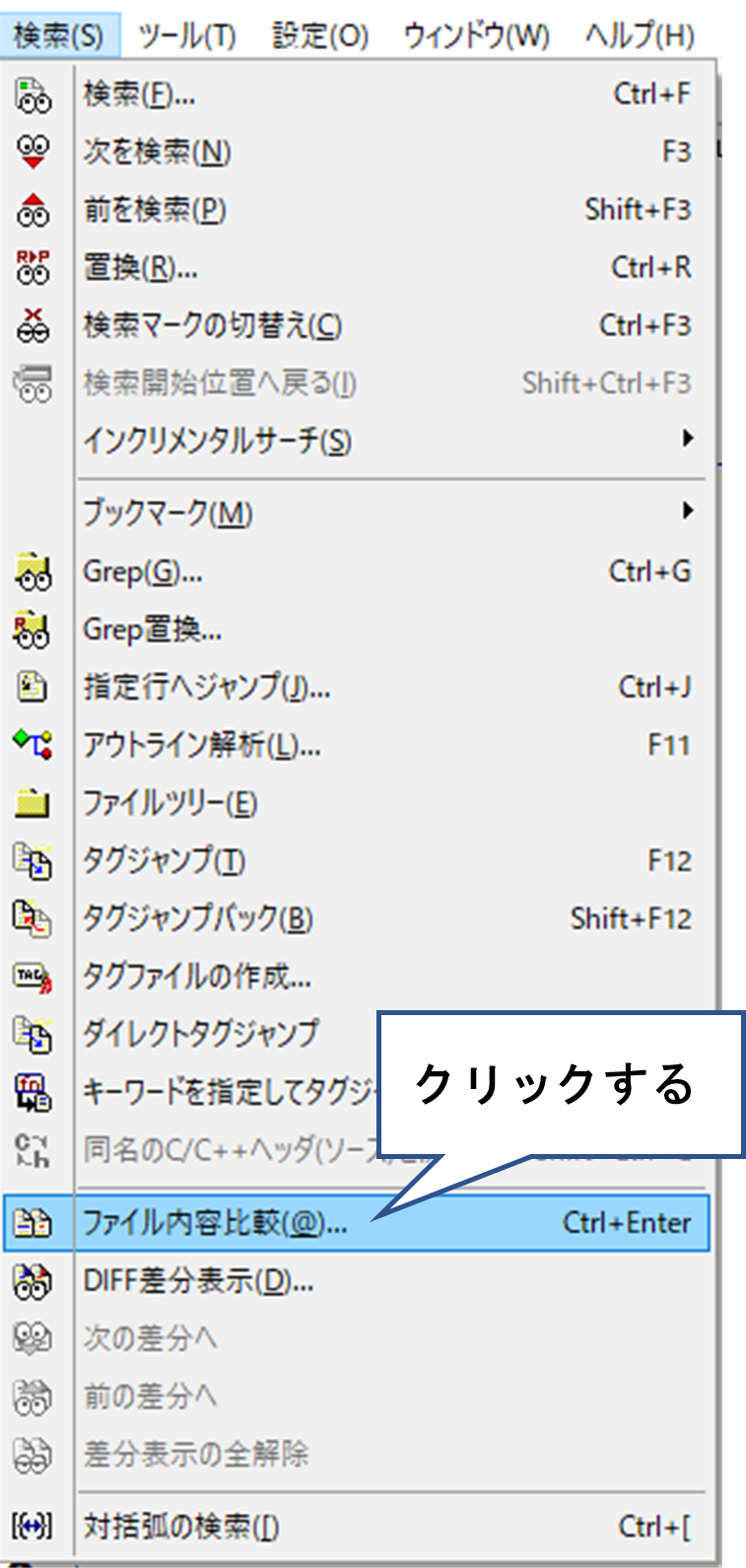
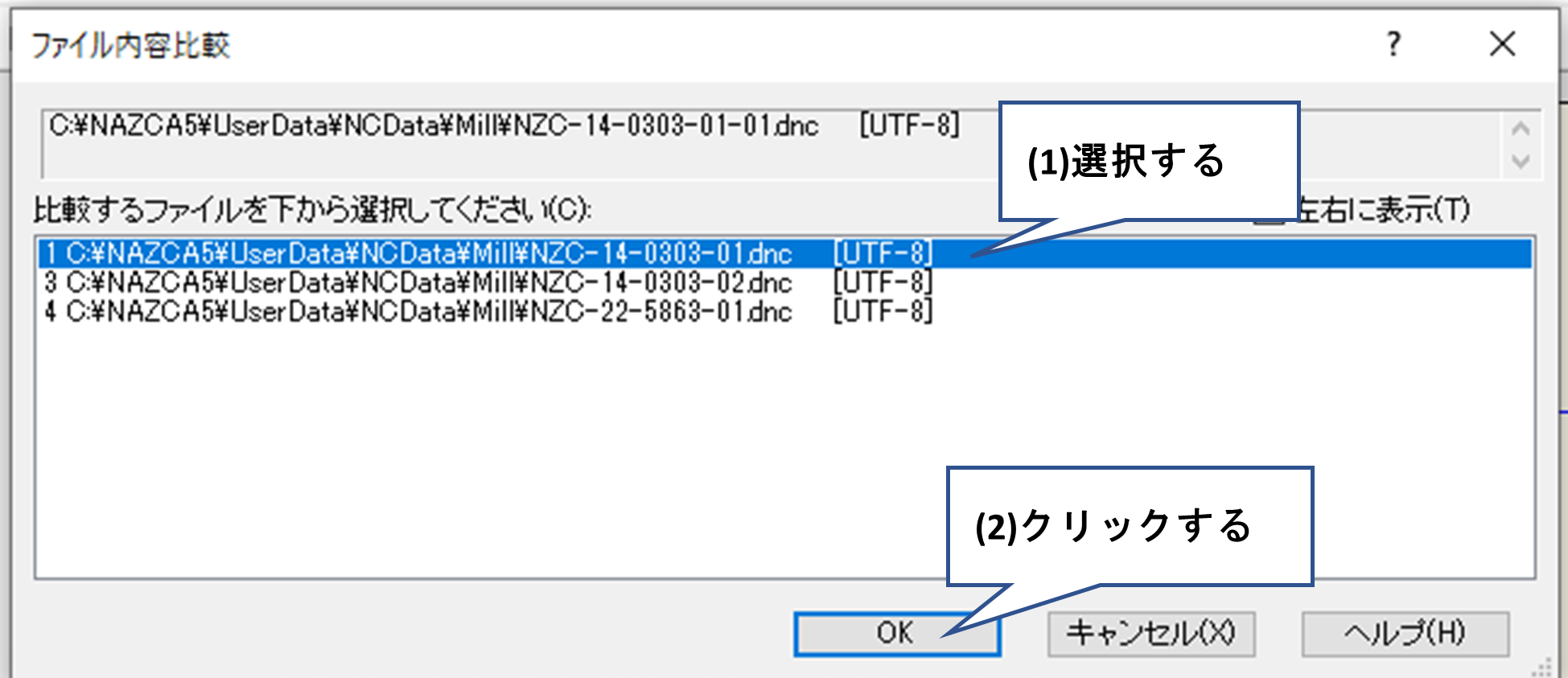
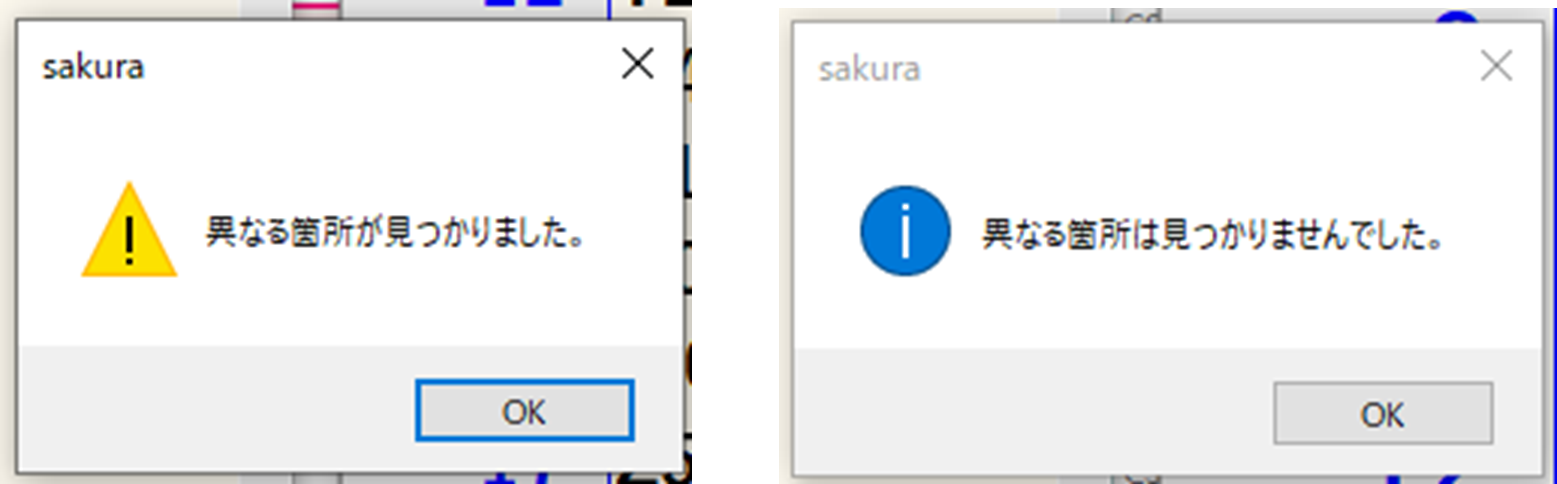
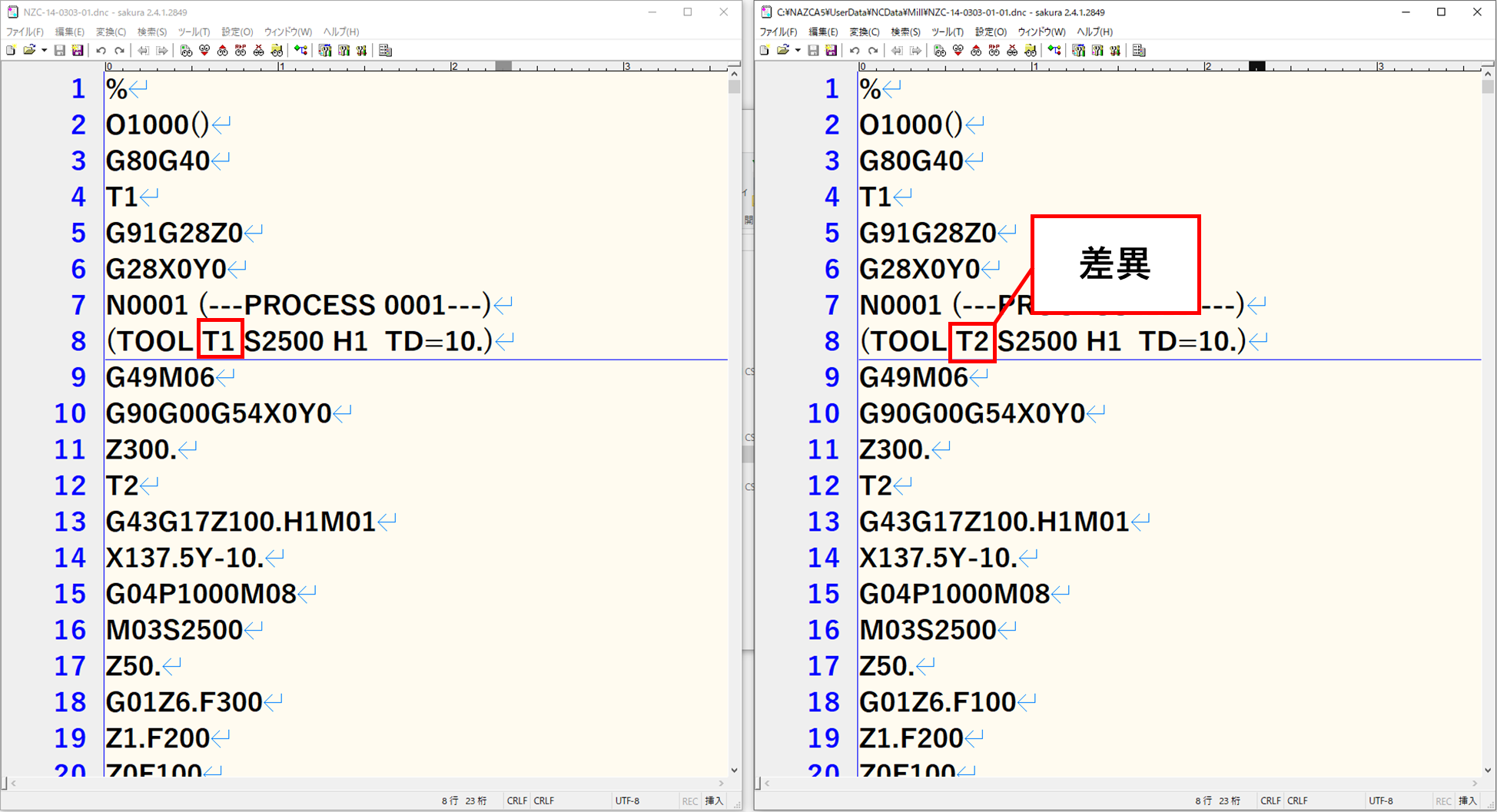
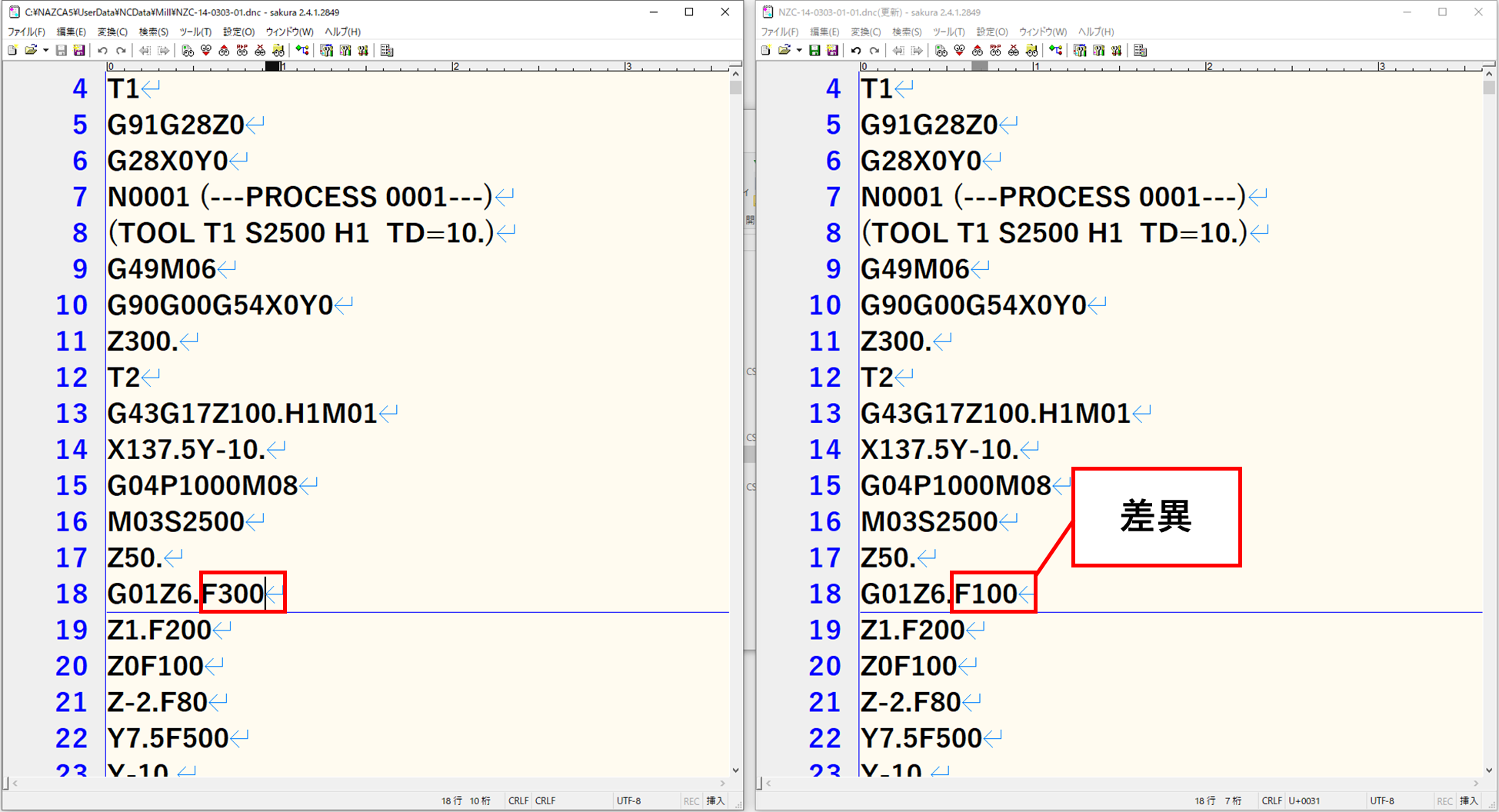
| 2 | WinMergeでの比較方法 |
※事前にブラウザで「WinMarge」と検索し、ダウンロードをお願いします。
(1)WinMergeを起動し、メニューバー[ファイル]>[開く]をクリックします。
※NCプログラムをドラックアンドドロップして開くこともできます。
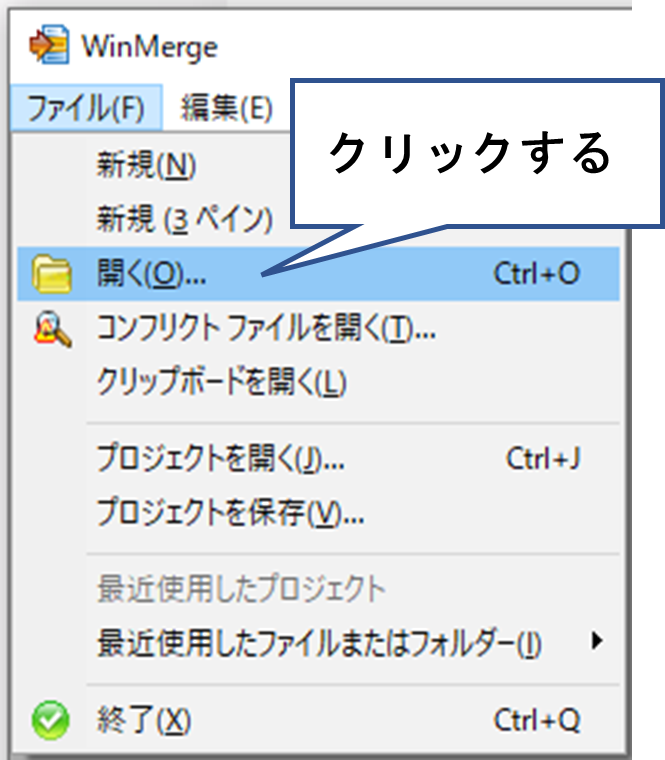 (2)[1番目のファイルまたはフォルダー]の[参照]をクリックして、比較するNCプログラムを選択し開きます。
(2)[1番目のファイルまたはフォルダー]の[参照]をクリックして、比較するNCプログラムを選択し開きます。
同じように、[2番目のファイルまたはフォルダー]の[参照]をクリックして、比較するNCプログラムを選択し開きます。
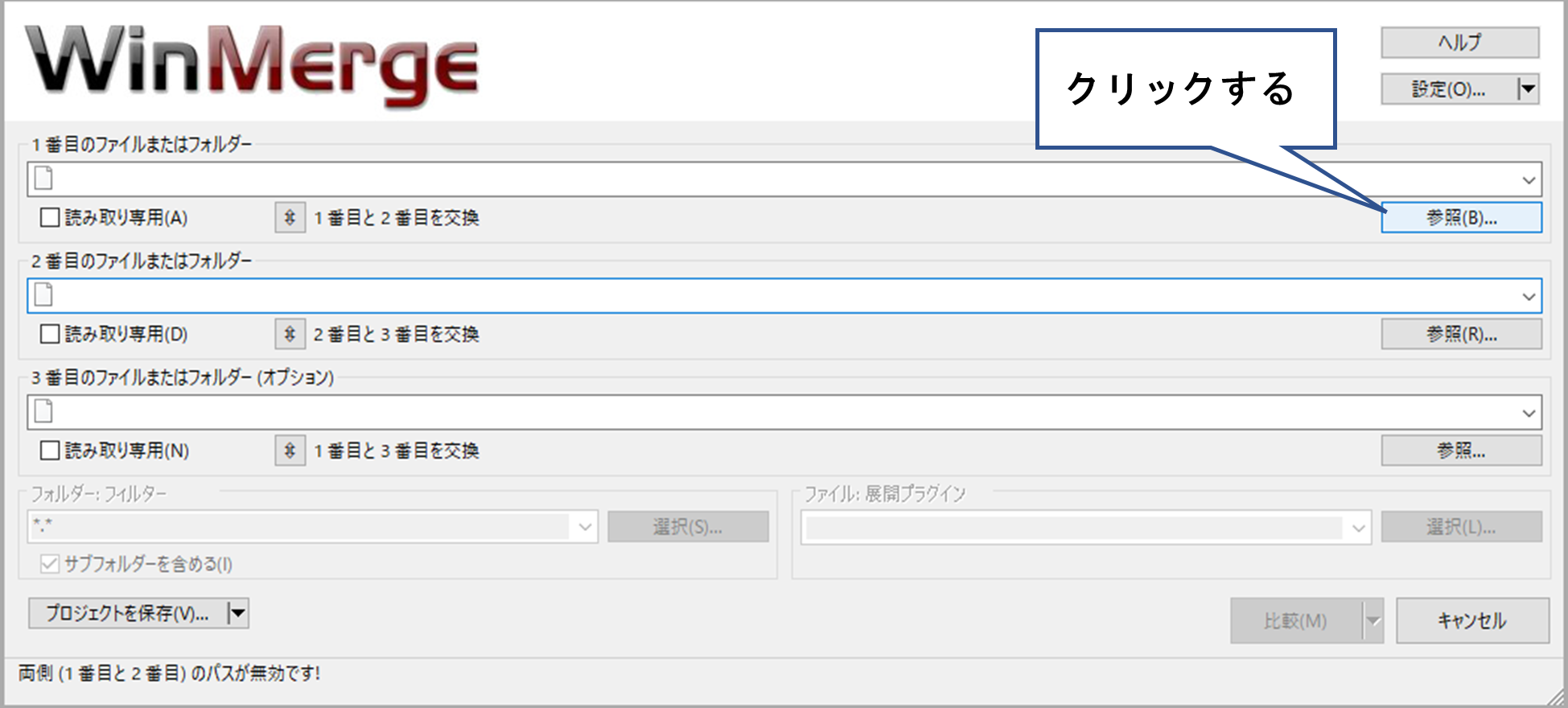 (3)ファイルを選択したら、[比較]をクリックします。
(3)ファイルを選択したら、[比較]をクリックします。
![[比較]をクリック](/uploads/images/blog/support-09/win_image_03.png) (4)差異が黄色でハイライトされます。
(4)差異が黄色でハイライトされます。
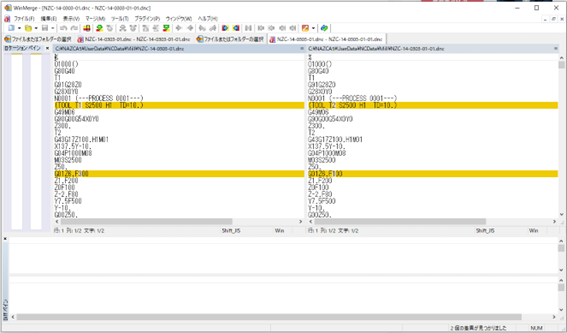 赤く囲んだコマンドをクリックすると、画面下でより詳細に差異を確認できます。
赤く囲んだコマンドをクリックすると、画面下でより詳細に差異を確認できます。
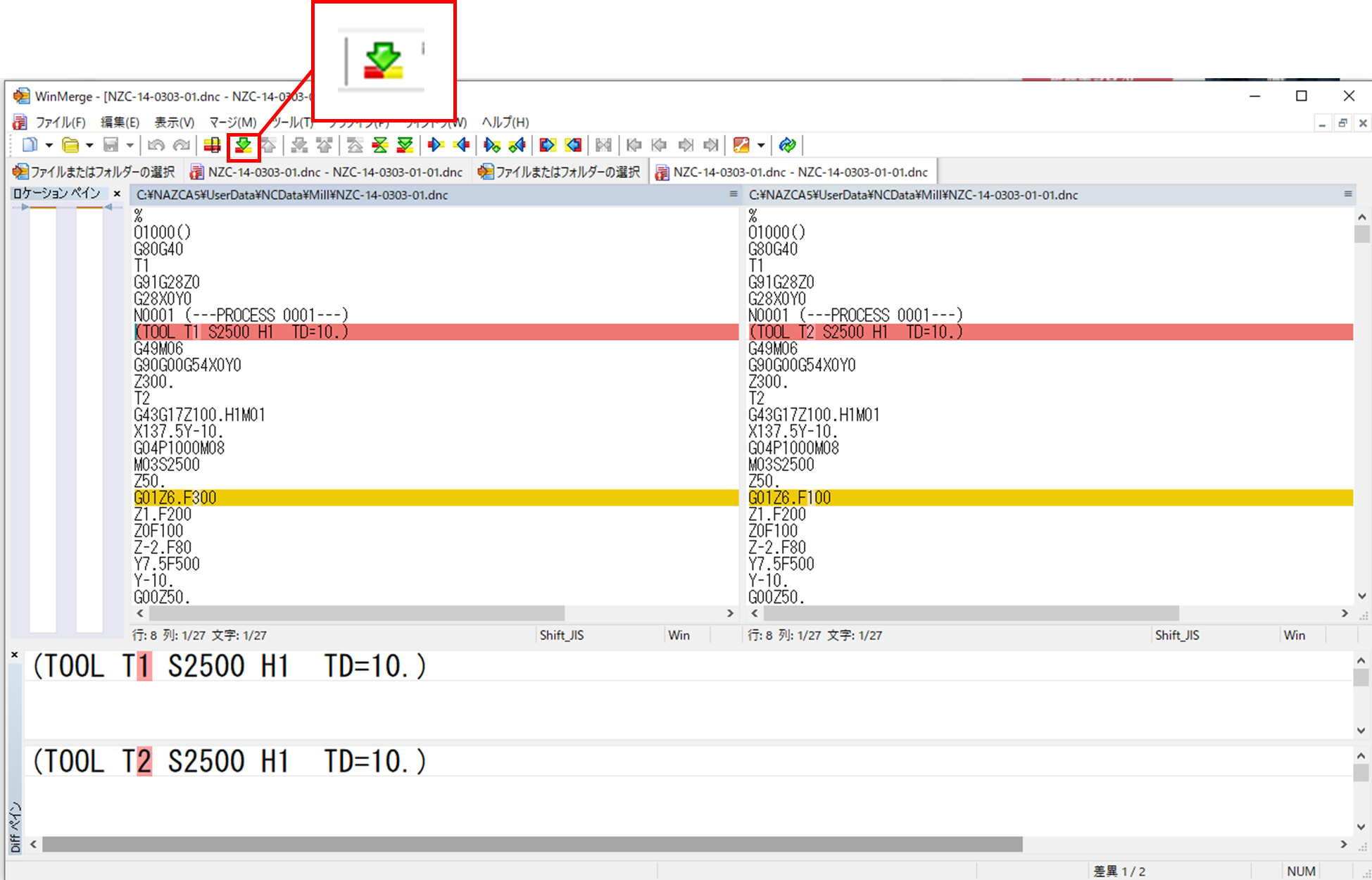
(1)WinMergeを起動し、メニューバー[ファイル]>[開く]をクリックします。
※NCプログラムをドラックアンドドロップして開くこともできます。
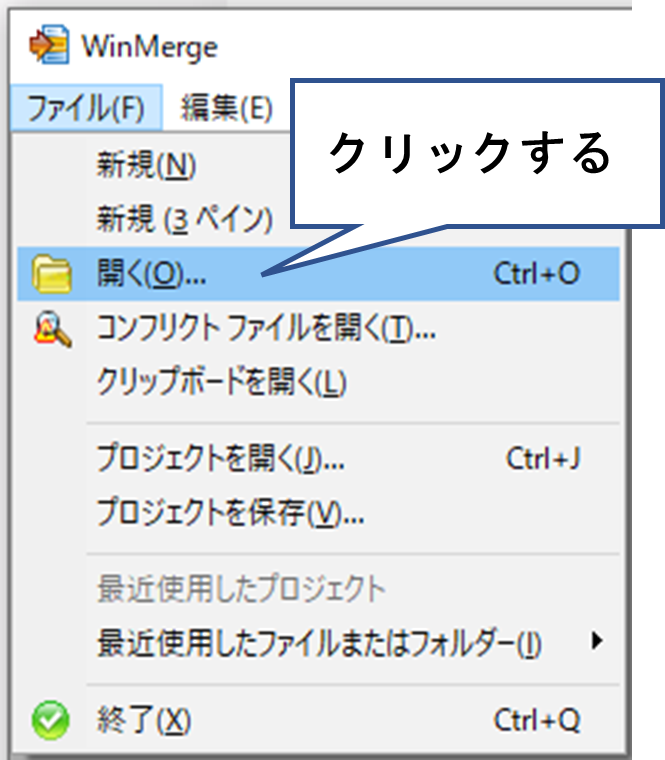
同じように、[2番目のファイルまたはフォルダー]の[参照]をクリックして、比較するNCプログラムを選択し開きます。
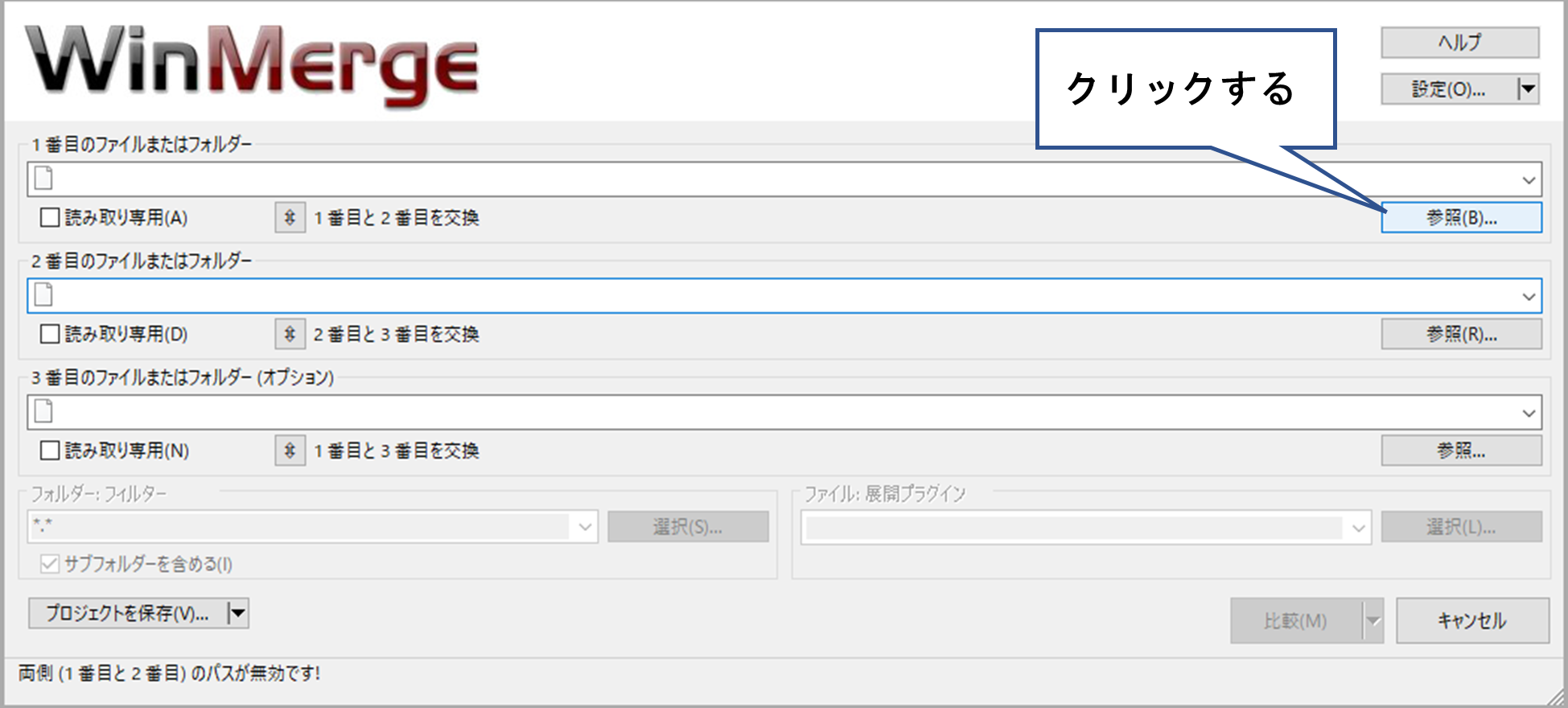
![[比較]をクリック](/uploads/images/blog/support-09/win_image_03.png)
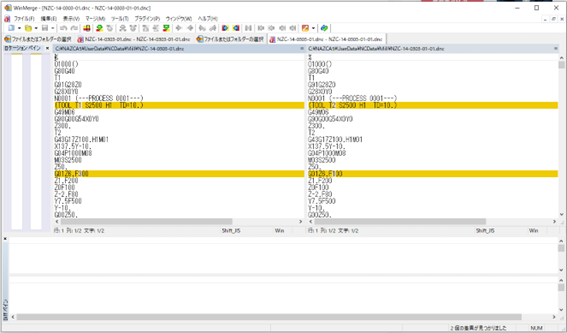
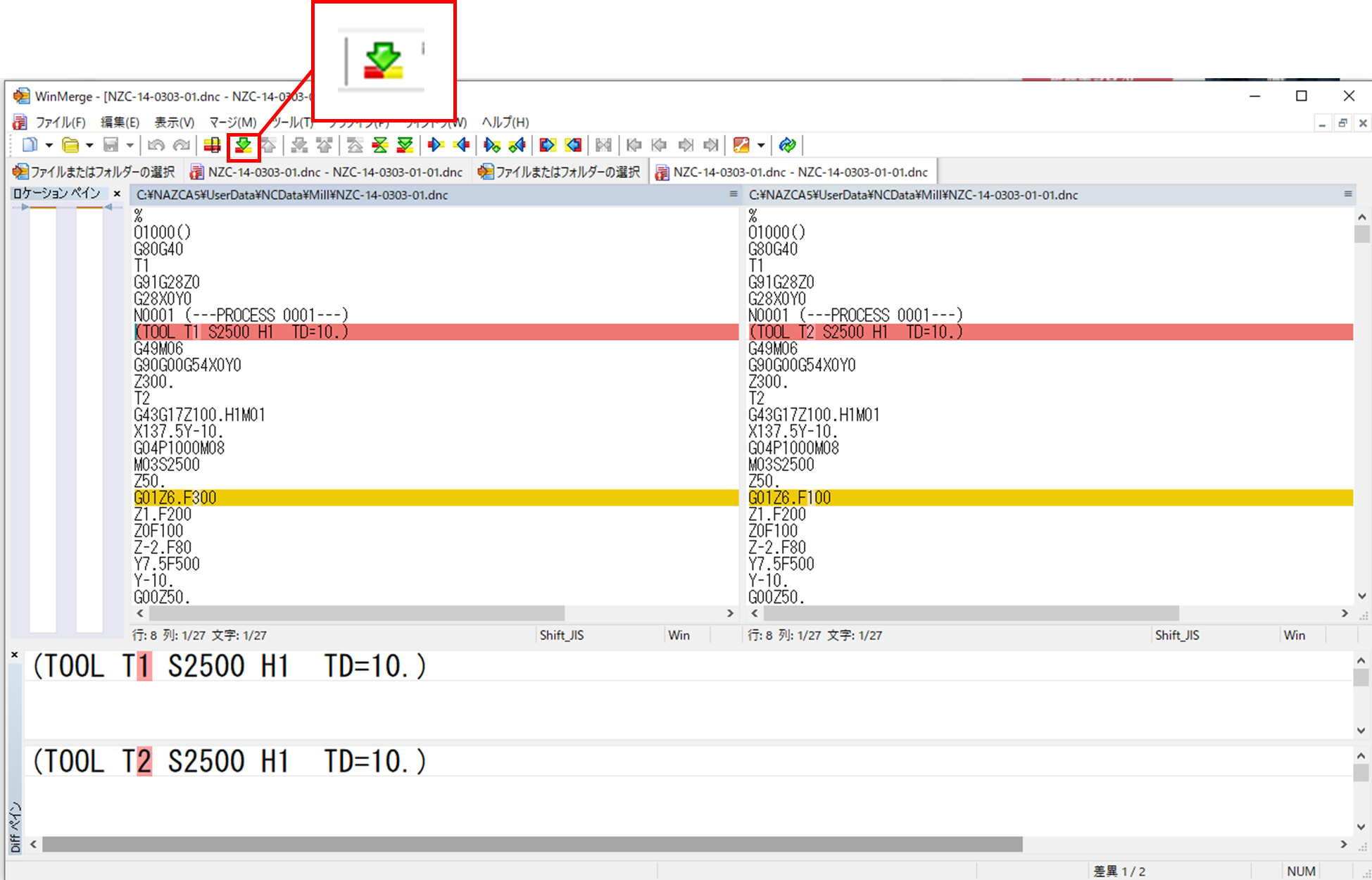
便利なソフトウェアを使って、業務を効率化しましょう!
今回ご紹介したソフトウェアだけでなく、定常作業を自動化したり効率化したりできる便利なソフトウェアは多く存在しています。
こんなことができたらいいのに!と思うことがあれば、インターネットで検索して、探してみてください。ソフトウェアを有効活用し、業務を効率化しましょう!
≪今回ご紹介した製品はこちら≫
それでは、最後までお読みいただきありがとうございました!