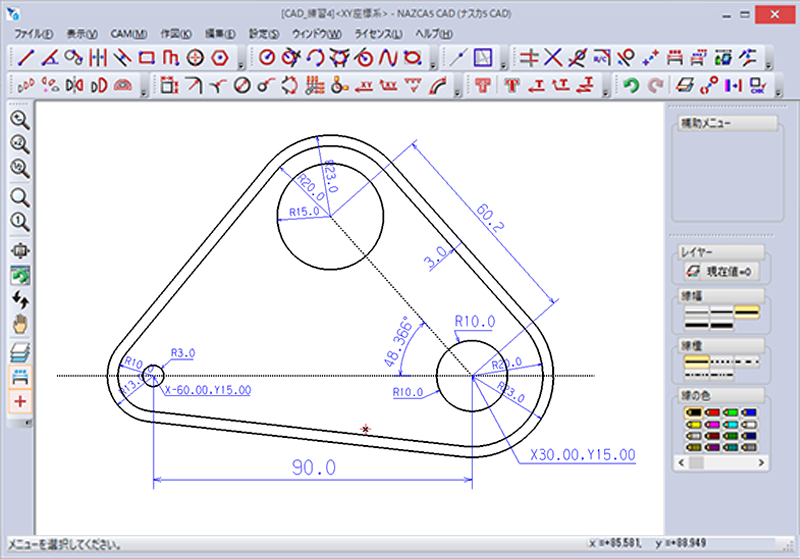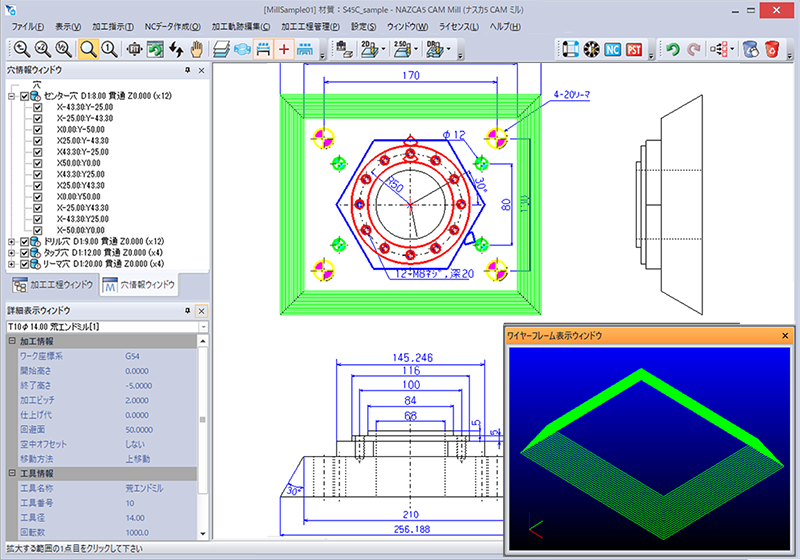お役立ち情報ブログ
製品活用をはじめ、ものづくりに関する様々なお役立ち情報を発信してまいります。
【ナスカの使い方】工具径補正を使わない加工指示方法をご紹介
今回は、工具径補正を使わずに加工指示を出す方法をご紹介します!
お客様からもよく寄せられるお問い合わせですので、ぜひ最後までご覧ください。

「工具径補正」とは?
工具径補正とは、「工具径の補正をNC工作機械で自動的におこなう機能」です。
これを使用せずに、加工指示を出す方法をご紹介します。
≪ 径補正を使用しない加工例 ≫
- 縦のラインに沿って溝加工をするとき
- ワークの高さを揃えるために平坦にするとき
- 文字などを刻印するとき
- ワークをおおまかに切削したいとき
工具径補正をせずに加工指示を出す方法
NAZCA5 CAM Millでは、径補正をせずに切削する加工指示方法が複数あります。
その中でも、お客様から問い合わせがあった際にご案内することが多いのは「マニュアル加工」と「輪郭加工」です。
今回は、マニュアル加工での加工指示方法をご紹介します。
ナスカのマニュアル加工とは?
CAD図を用いずに加工経路を指示ができ、直線、矩形、円弧などのパターンを使って加工パスを思い通りに作成することができる加工方法。
加工指示の途中で仕上げ代の数値を増減できるほか、スナップ機能のON/OFFを切り替えてCAD図に合わせて加工経路を指示できるなど、自由度の高い加工パターンです。
荒加工や部分的に加工したい場合に重宝します。
≪加工指示方法≫
(1)NAZCA5 CADを起動し作図します。
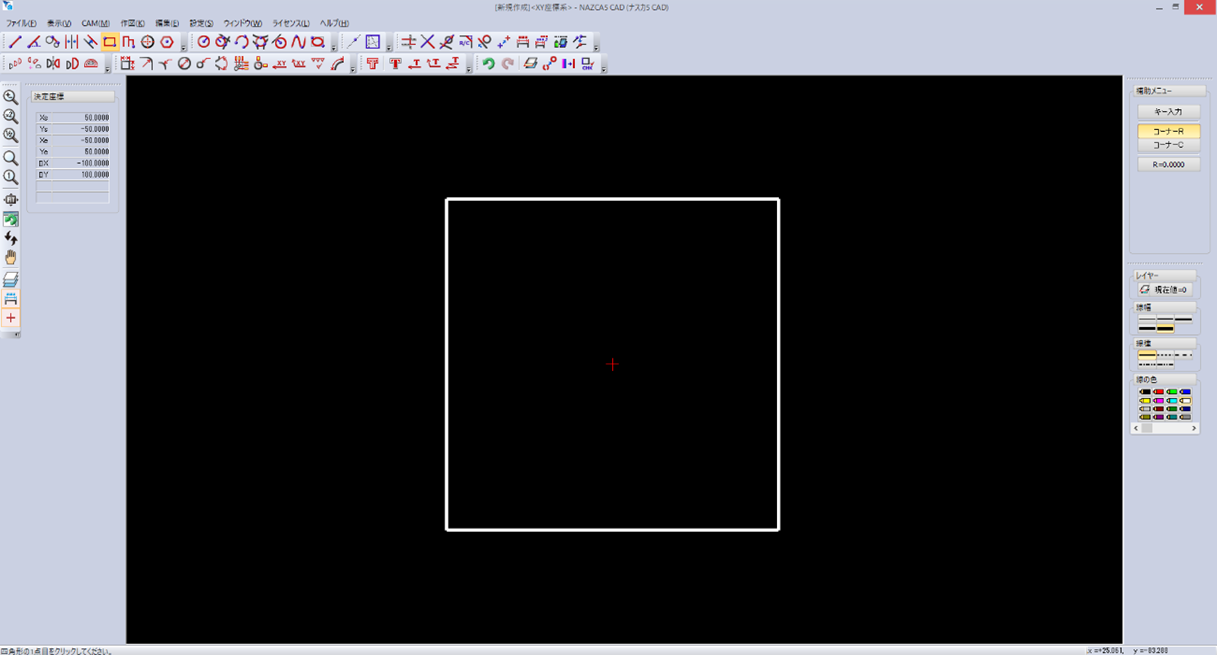
(2)NAZCA5 CADのメニューバー[CAM]>[ミル]をクリックしてNAZCA5 CAM Millを起動します。
(3)NAZCA5 CAM Millのメニューバー[加工指示]>[2D加工指示]>[マニュアル加工]をクリックします。
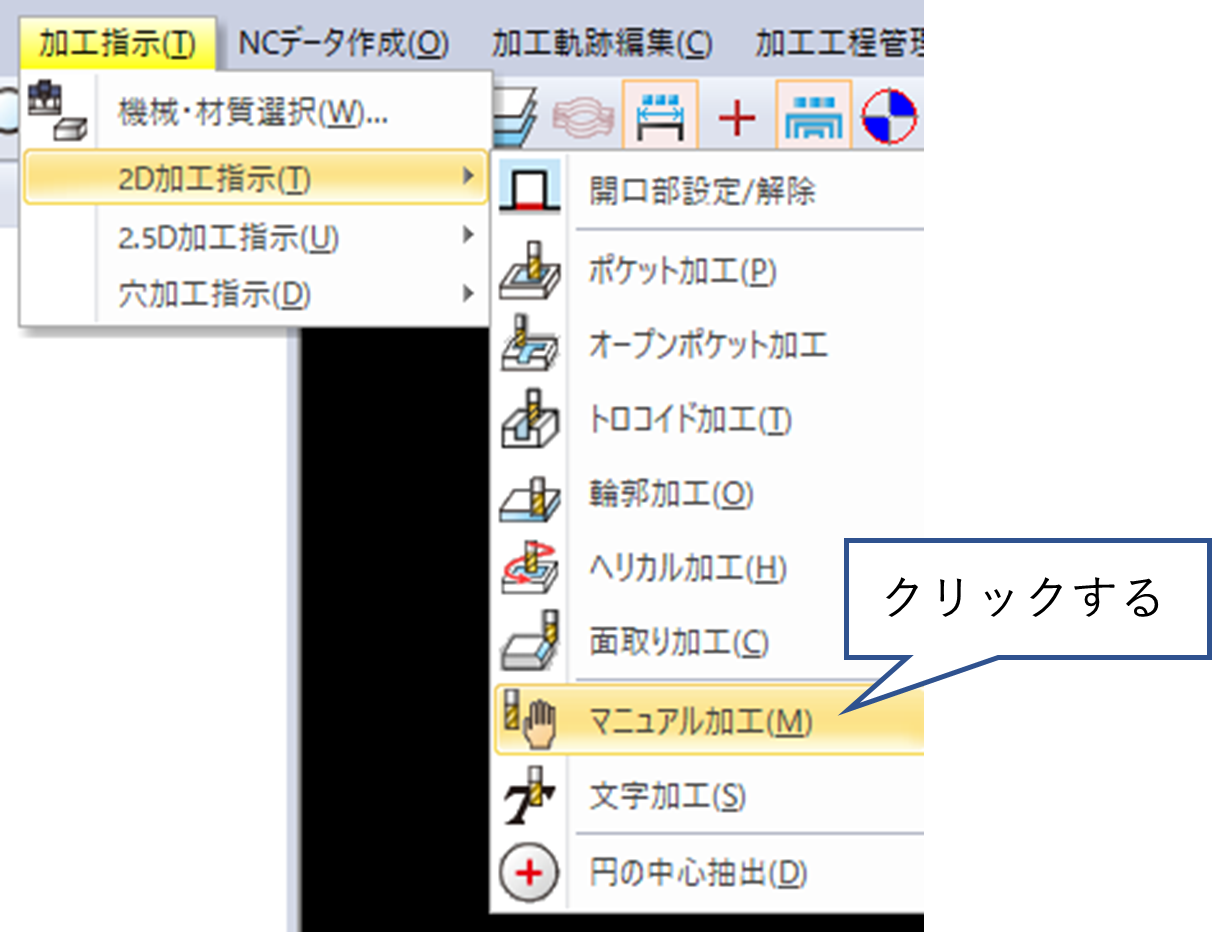
(4)マニュアル加工画面で[工具設定]や[Z条件]を設定し[設定終了]をクリックします。
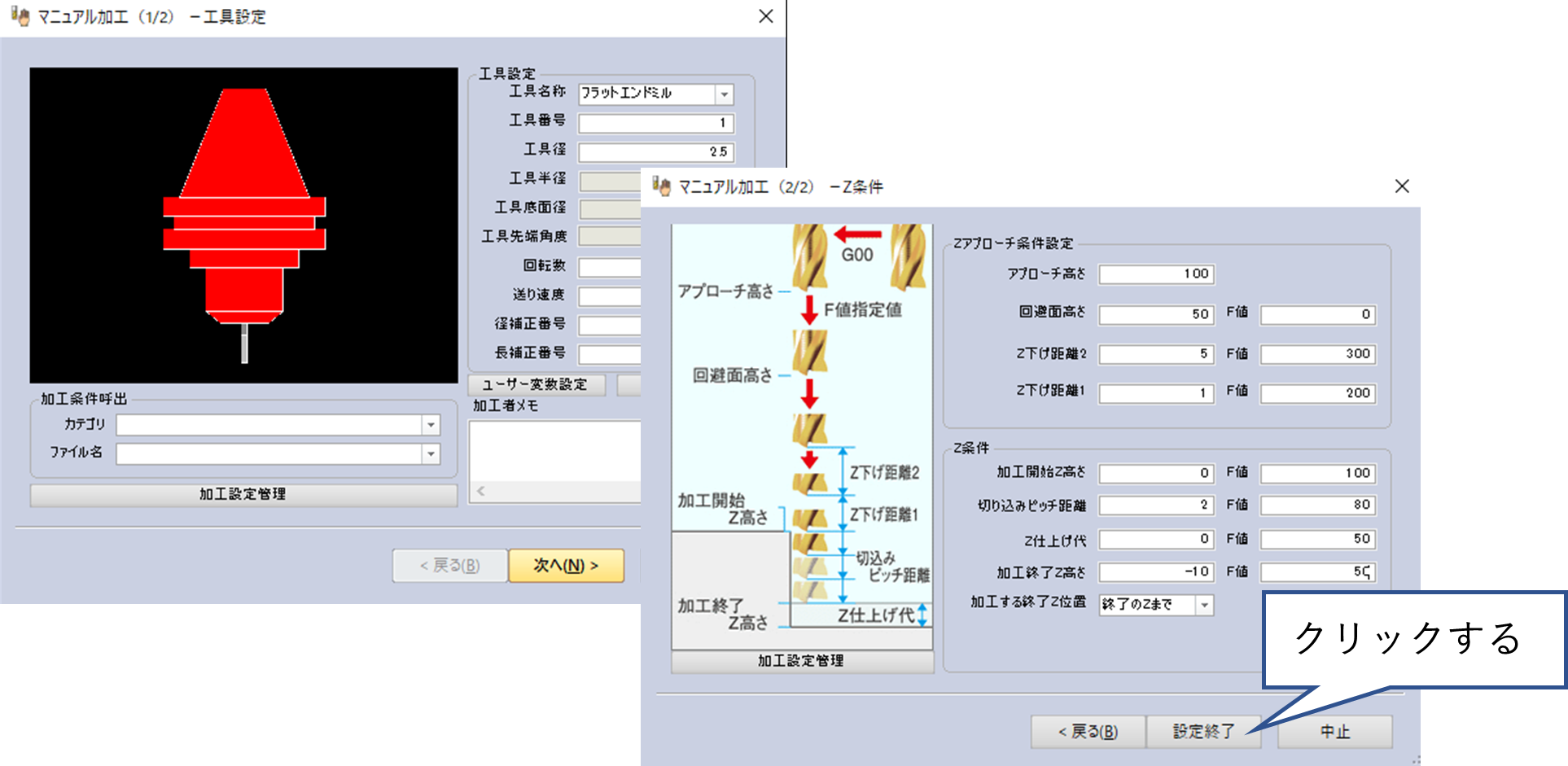
(5)今回は、[ポケット□]を使用して加工範囲を指示します。
画面右側のマニュアル加工メニュー[ポケット□]クリックすると、削る方向が表示されるので選択します。
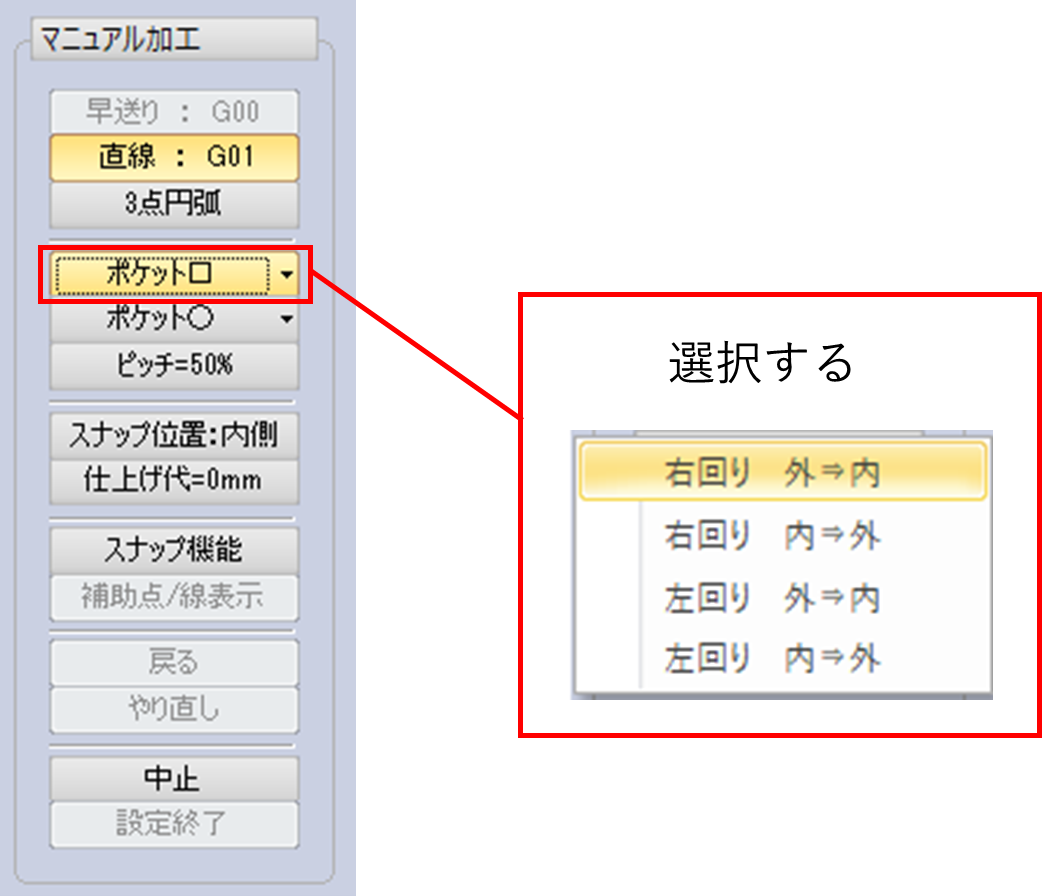
■[ポケット□]以外の加工範囲の指示方法について
・直線:G01の場合
始点、終点の2点を通る直線の加工経路を作成
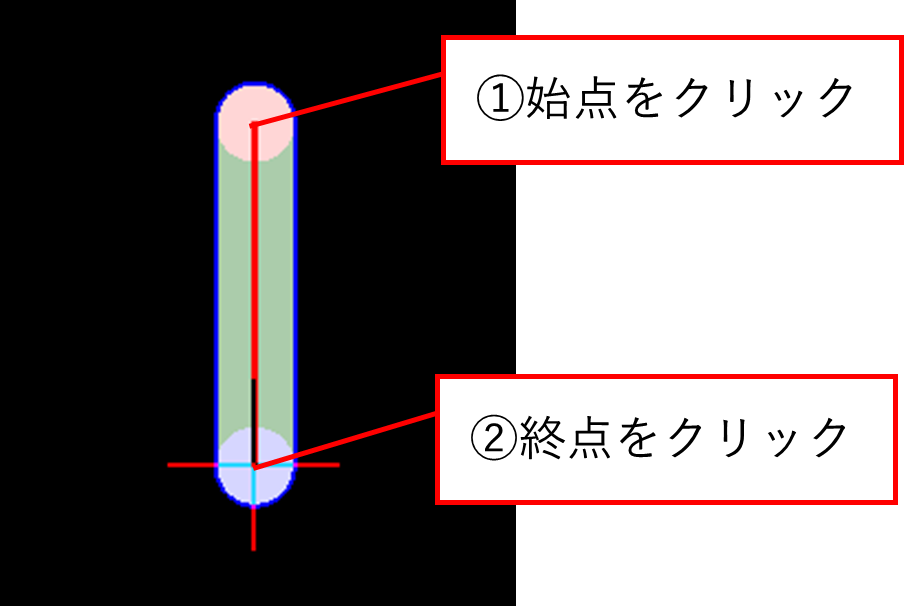
・3点円弧の場合
始点、通過点、終点の3点を通る円弧の加工経路を作成
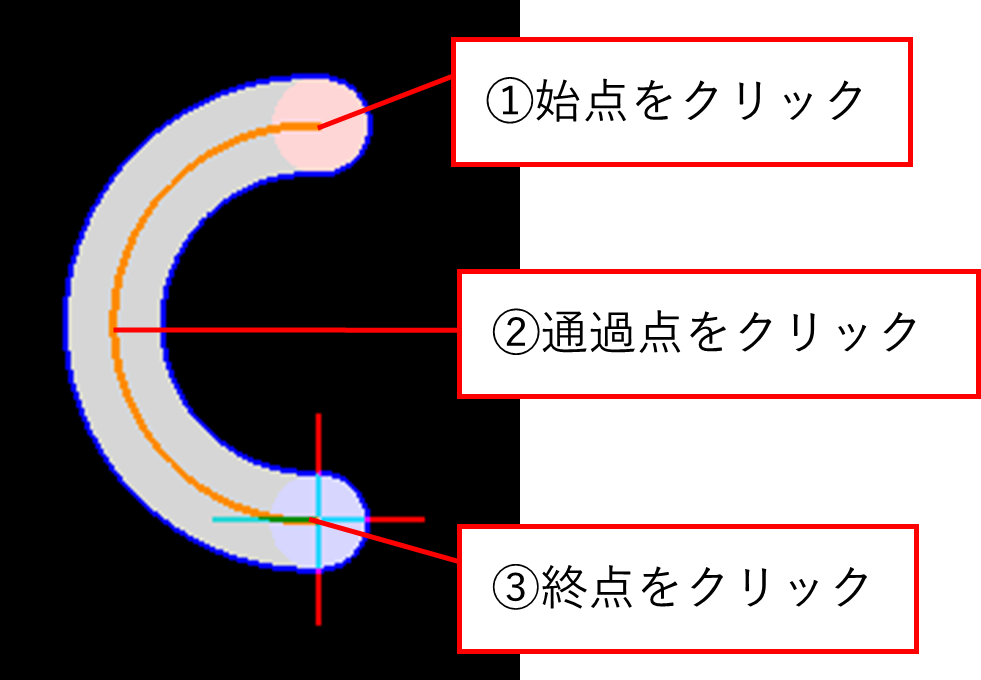
・ポケット○の場合
始点と終点の距離を直径とする円形の加工経路を作成
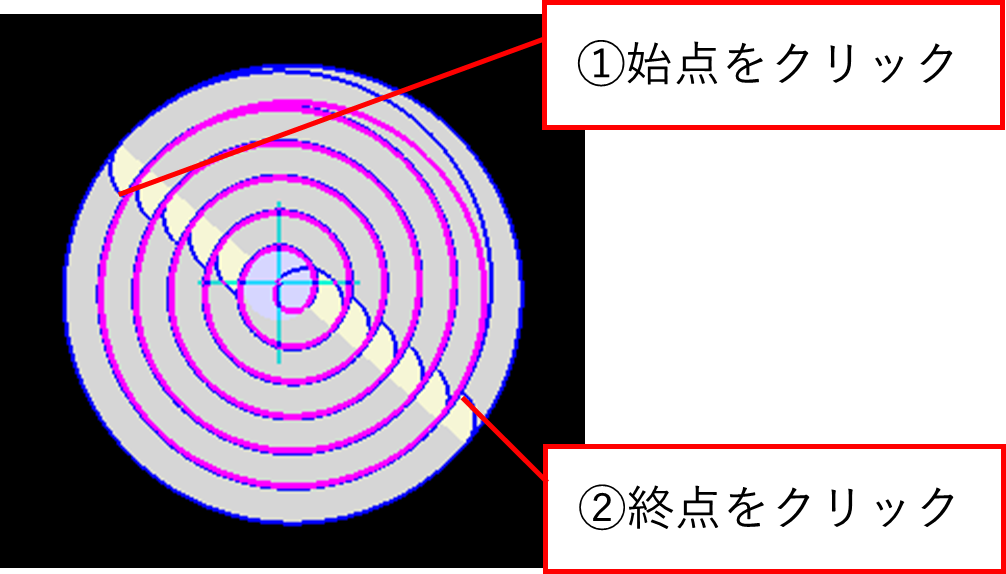
(6)マウスで矩形を指定し、画面右側のマニュアル加工メニュー」[設定終了]をクリックします。
このように径補正しない加工指示を簡単に出すことができます。
径補正を使わない加工もナスカにおまかせ!
ナスカなら工具径補正を使わない加工も簡単に指示することができます。 ぜひお仕事でご活用ください!
今後もNAZCA5の便利機能をご紹介しますので、ぜひお役立ち情報ブログをチェックしてみてください。
≪おすすめの記事はこちら≫
≪関連製品はこちら≫
それでは、最後までお読みいただきありがとうございました!