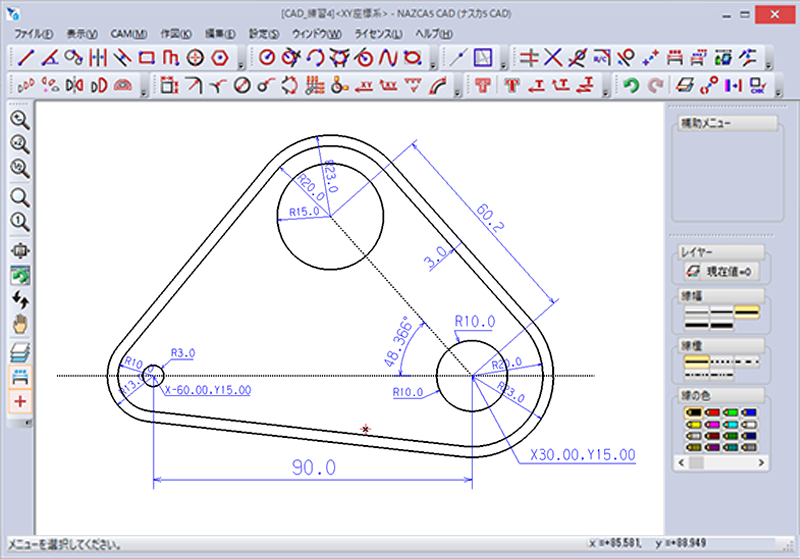お役立ち情報ブログ
製品活用をはじめ、ものづくりに関する様々なお役立ち情報を発信してまいります。
【CADの使い方】CADに座標値を表示できる!便利な「引出線座標値」機能のご紹介
| 今回はCADに座標値を表示する「引出線座標値」機能をご紹介します。 普段の業務で使える便利機能となっておりますので、ぜひ最後までご覧ください。 |
「引出線座標値」機能とは?
図形の交点や中点などの座標値を図面上に表示したいとき、NAZCA5 CADの「引出線座標値」機能 が役に立ちます!
その名の通り、交点や中点などの点をマウスでクリックすると、クリック位置の座標値をCAD上に表示します。
表示された座標値は、CAD図面と一緒に外部出力が可能で、印刷することはもちろん、座標値が表示された状態でDXFデータとして取引先に渡すこともできます!
「引出線座標値」機能の種類
NAZCA5 CADでは、2種類の引出線座標値をご用意しています。
■ 引出線座標値
矢印に沿って座標値を表示します。確認したい点を中心とした引き出し線を表示できます。■ 下線付き引出線座標値
下線を引き出して座標値を表示します。引き出し線を任意の位置まで伸ばして座標値を表示できるため、他の図形の邪魔になりません。
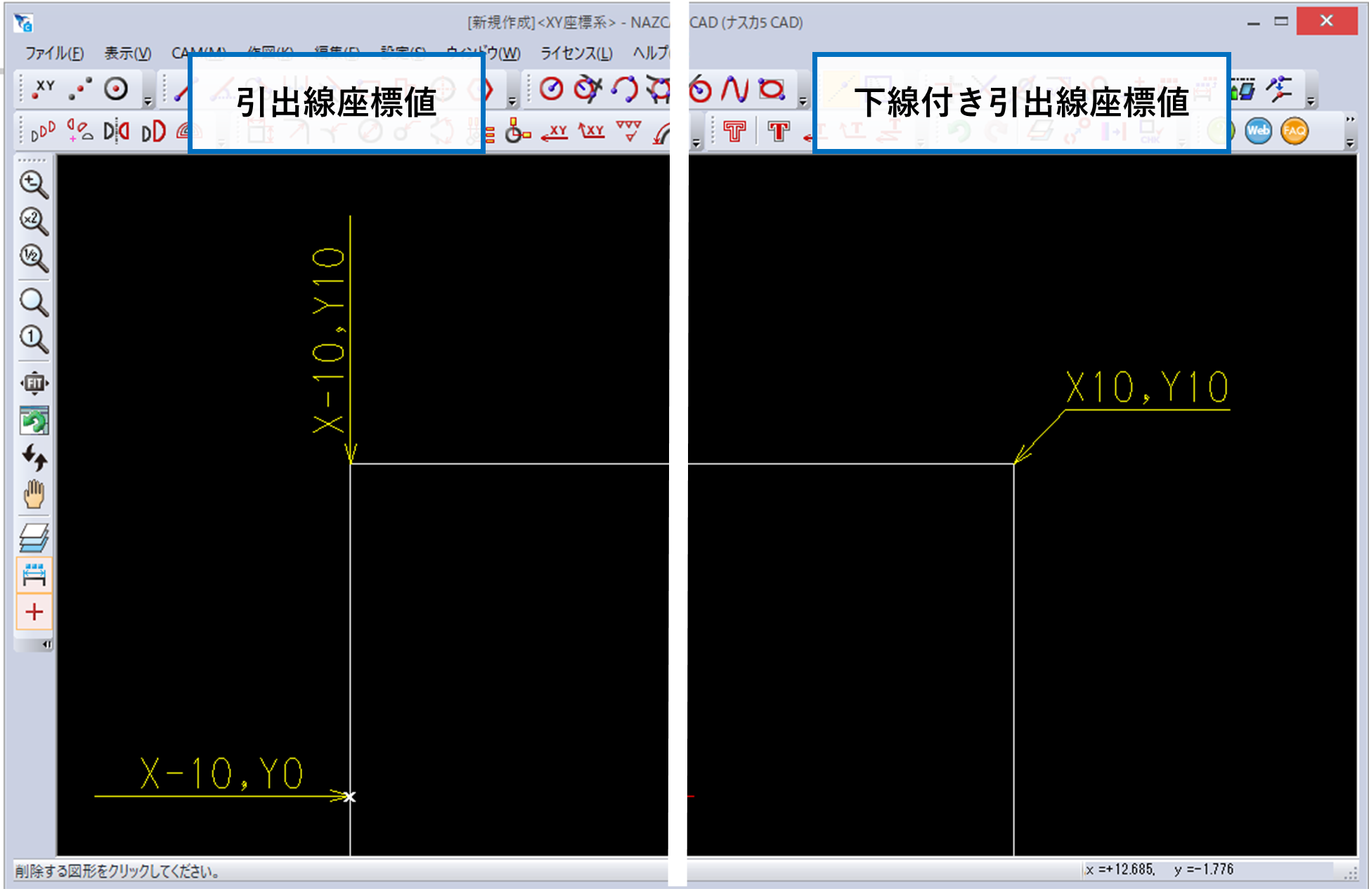
▼ 引出線座標値機能を動画で見る
引出線座標値の操作方法
操作方法をご紹介します。
(1)NAZCA5 CADを起動し、画面上のメニューバー[作図]>[寸法線]>[引出線座標値]または[下線付き引出線座標値]をクリックします。
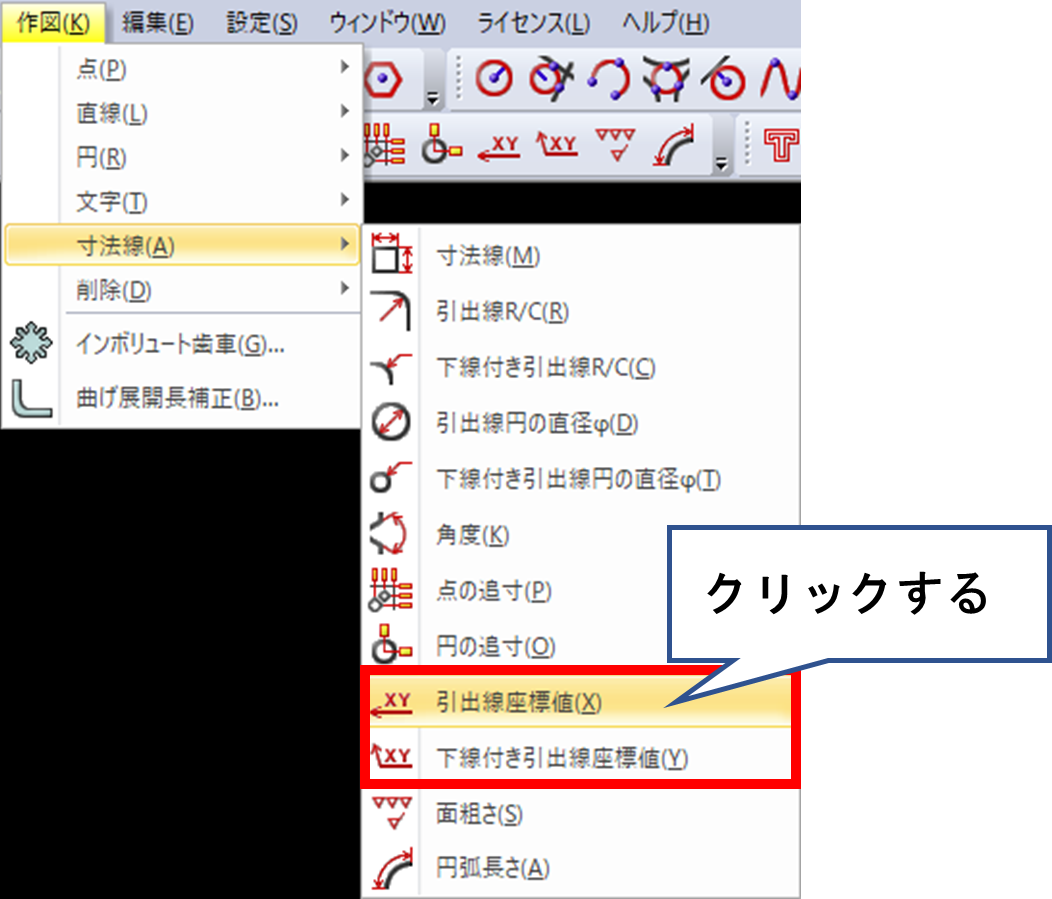
メニューバー以外にも、以下のアイコンから選択することができます!ワンクリックで操作できるので便利です。
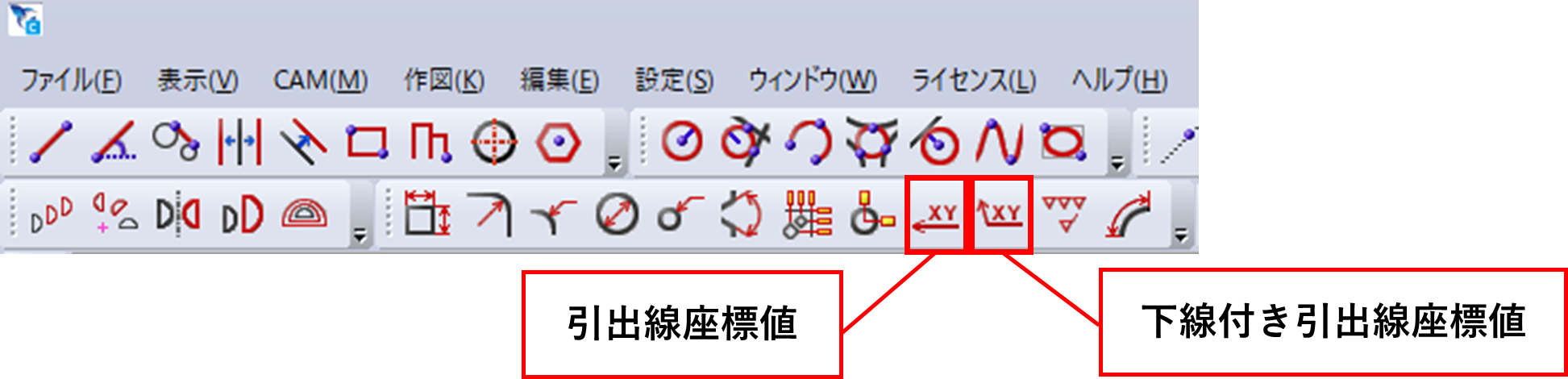
(2)位置を指定し、座標値を表示します。
■ 引出線座標値の場合
座標値を表示したい点をクリックすると、引出線座標値がマウスに追従するので、任意の位置でクリックします。
shiftキーを押しながらマウスを移動すると、水平・垂直の他、45°刻みに360°方向の線を作成できます。
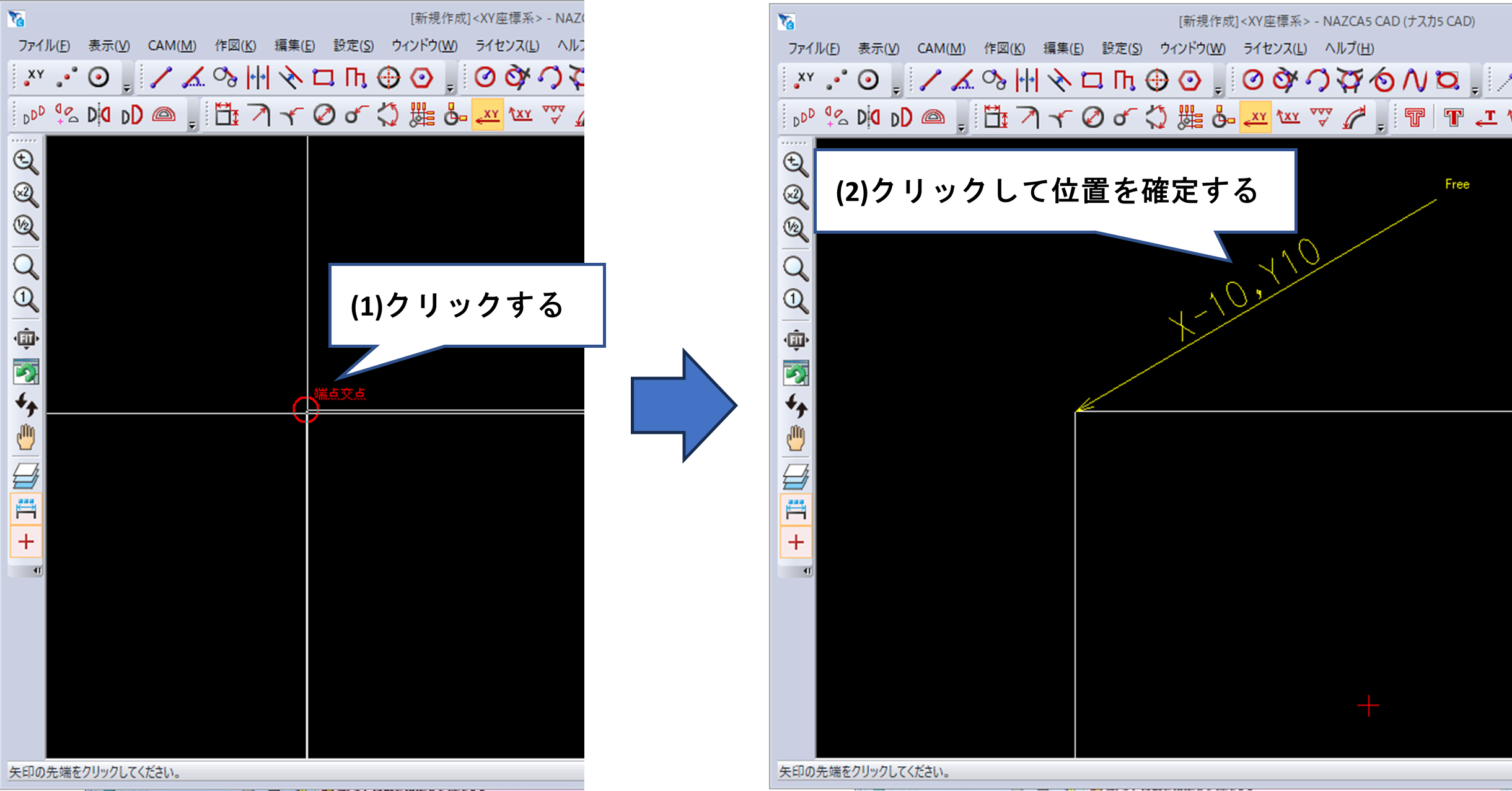
■ 下線付き引出線座標値の場合
画面の右側に表示される[補助メニュー]で、下線の角度を指定するか、しないかを設定できます。
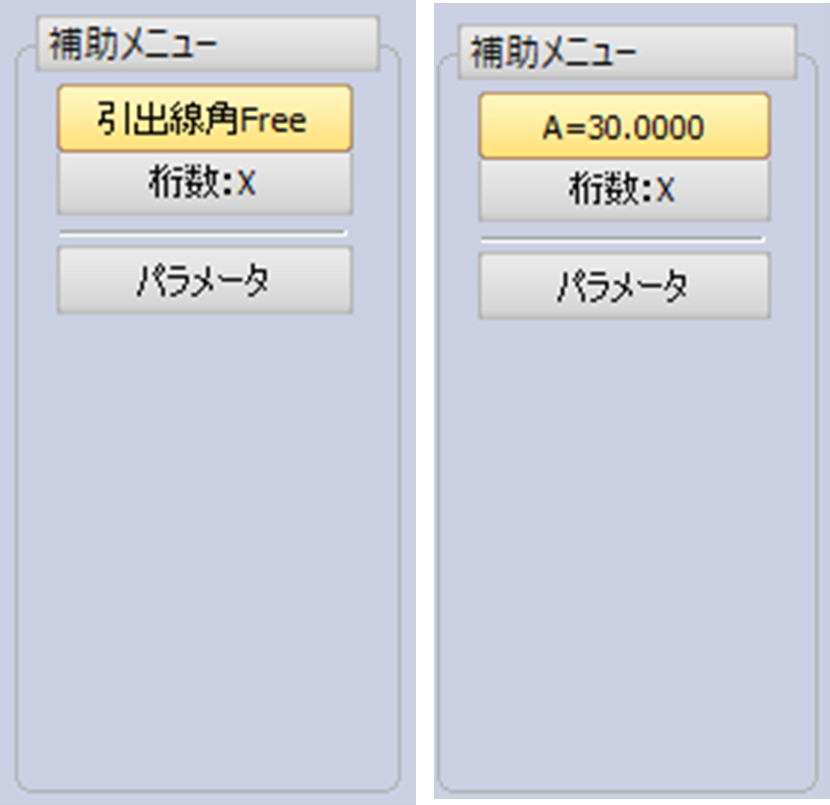
≪ 角度を指定する場合 ≫
(1)[引出線角Free]または、[A=○○]をクリックすると、[数値入力]画面が表示されます。
角度を入力して、[設定終了]をクリックします。
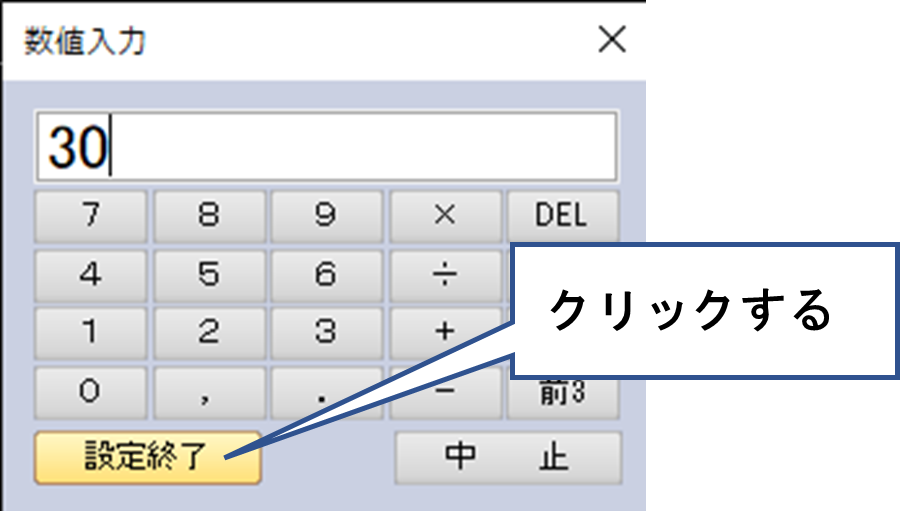
(2)座標値を表示したい点をクリックすると、指定した角度の線がマウスに追従するので、引き出したい位置でクリックします。
クリックすると、引出線座標値がマウスに追従するので、任意の位置でクリックします。
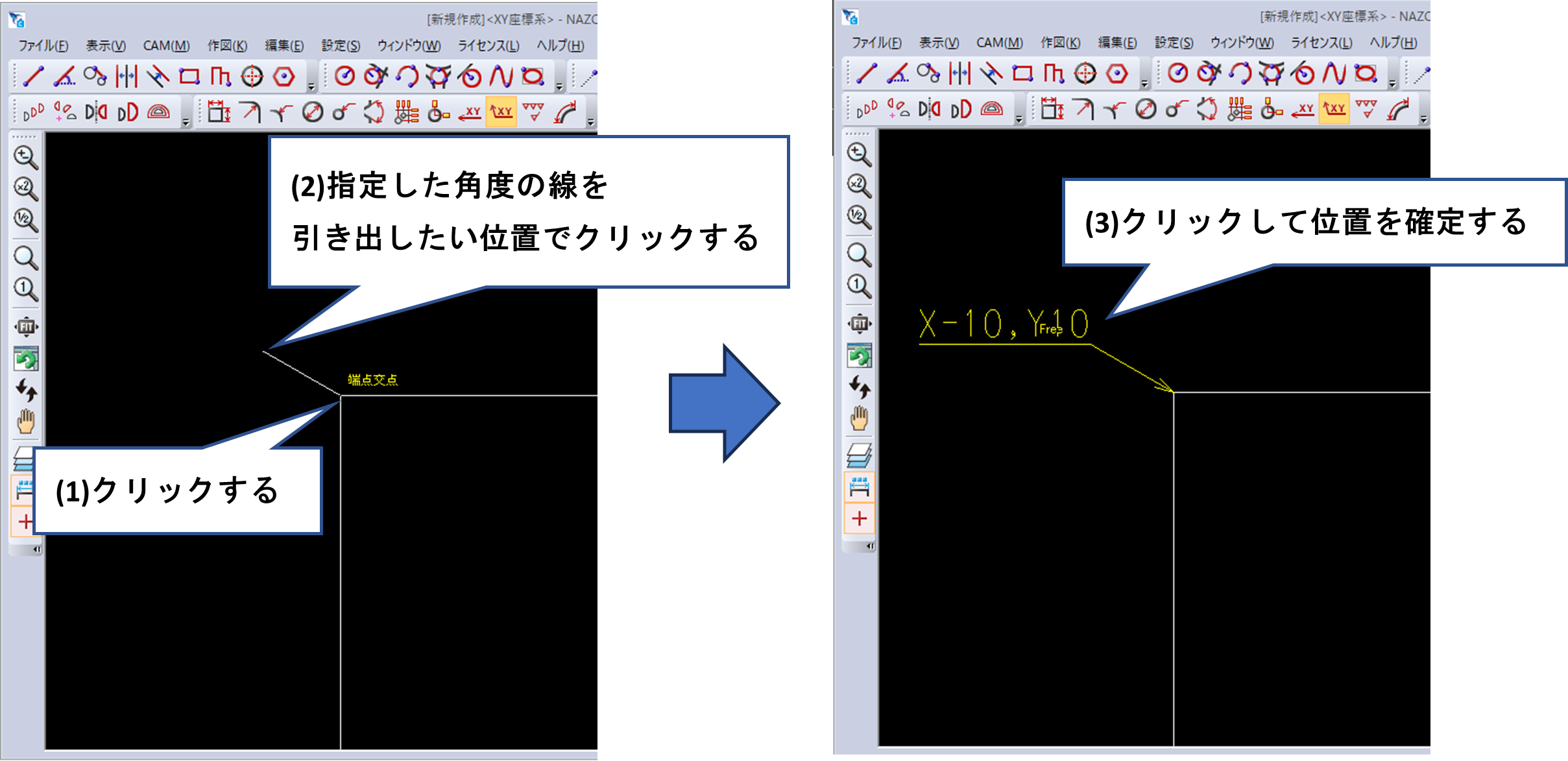
≪ 角度を指定しない場合 ≫
[引出線角Free]の状態で、座標値を表示したい点をクリックすると、斜めの線がマウスに追従するので、引き出したい位置でクリックします。
クリックすると、引出線座標値がマウスに追従するので、任意の位置でクリックします。
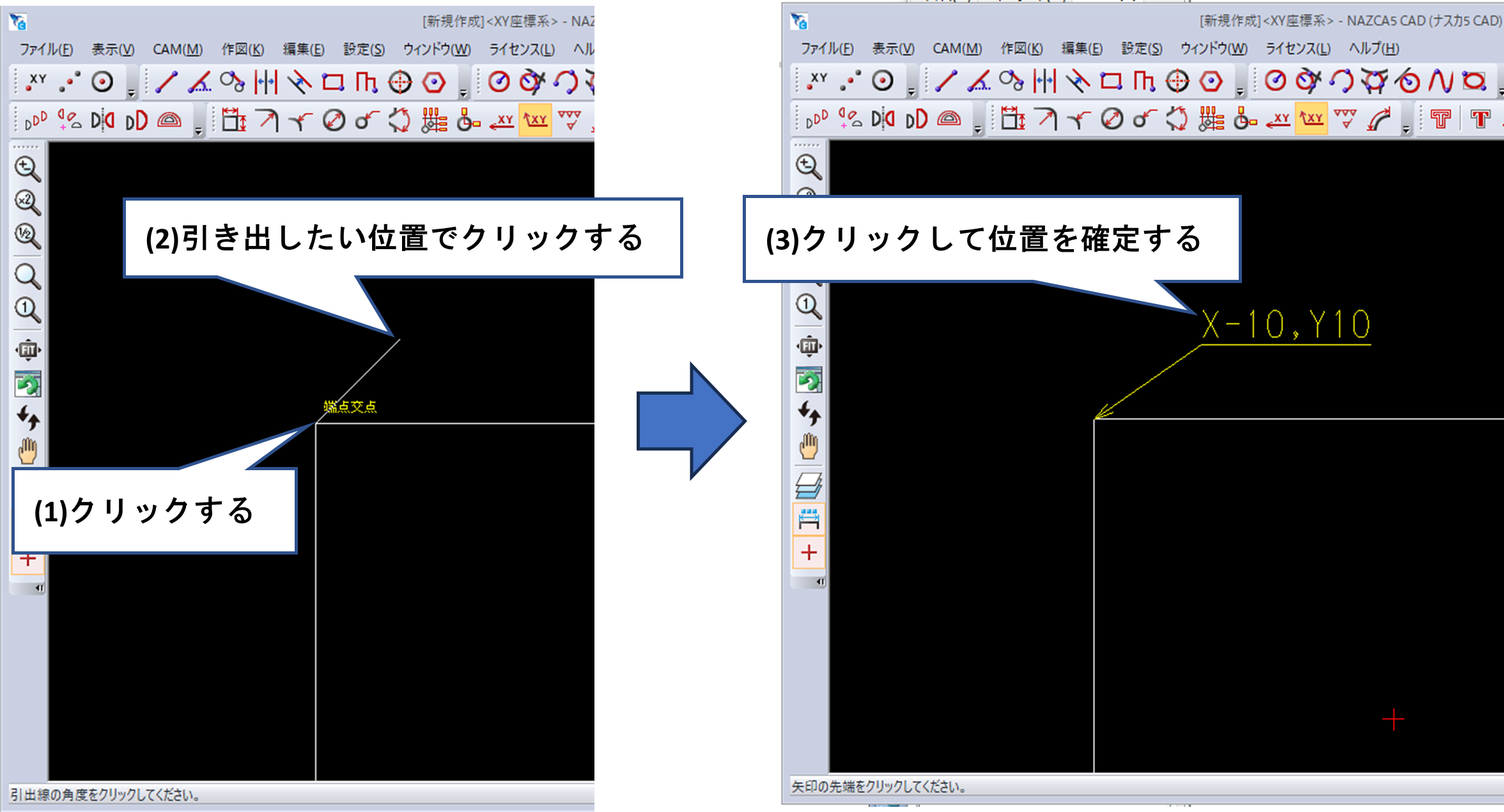
このように簡単に座標値を表示することができます。
文字(表示する座標値)の大きさを変更する方法
文字の大きさ変更は、キーボードの矢印キーで調整できます。
座標値を表示したい点をクリックした後、座標値が表示された状態で、矢印キーを押して調整します。
上矢印:文字を大きくする
下矢印:文字を小さくする
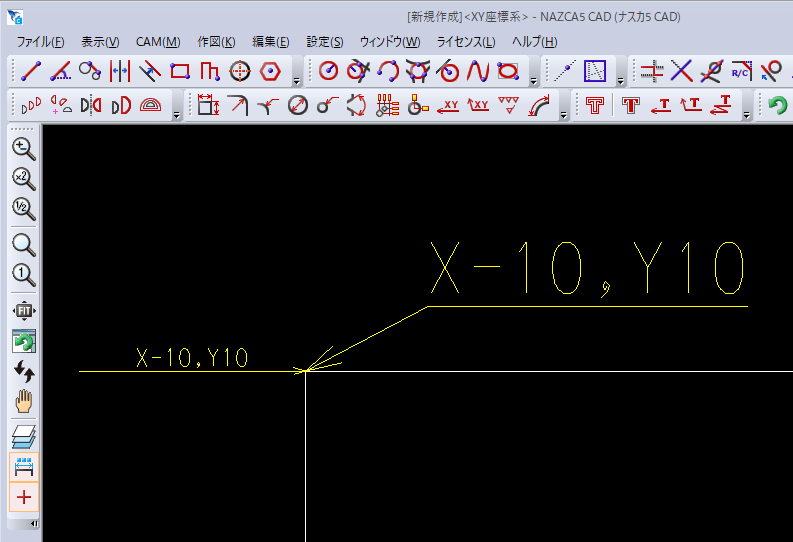
引出線座標値の細かい設定方法
画面右側に表示される[補助メニュー]では、表示する座標値の[桁数]設定や[パラメータ]から細かな設定が可能です。
■ 桁数設定
[桁数:X]をクリックすると、[X.X][X.XX]というように桁数が変わります。
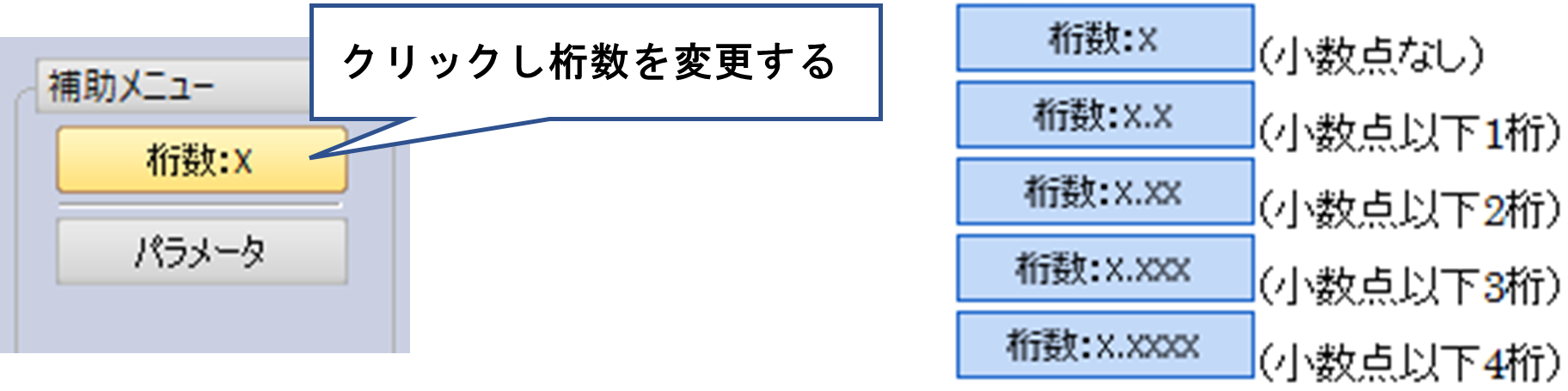
■ パラメータ設定
矢印の大きさや表示する座標の色などを設定できます。先ほどご紹介した文字の大きさは、ここでも設定可能です。
設定が完了したら、[設定終了]をクリックしてください。
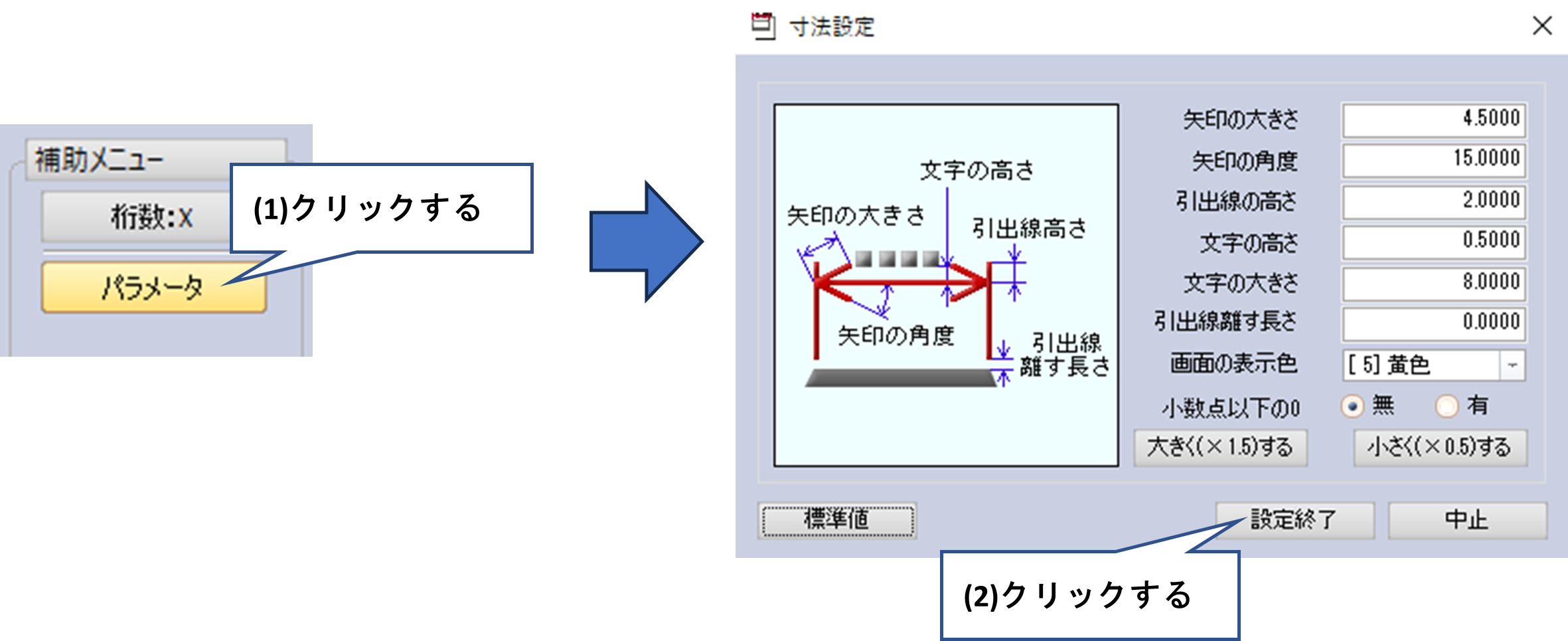
引出線座標値をご活用ください!
CAD上に座標値を表示できる「引出線座標値機能」は、NAZCA5 CADユーザーの方からご好評いただいている機能のひとつです。
便利な機能ですので、ぜひお試しください。
NAZCA5 CADを試してみたいという方は、無料のトライアルソフトをご用意していますので、ぜひお気軽にお問い合わせください。
今後もNAZCA5の便利機能をご紹介しますので、ぜひお役立ち情報ブログをチェックしてみてください。
それでは、最後までお読みいただきありがとうございました!