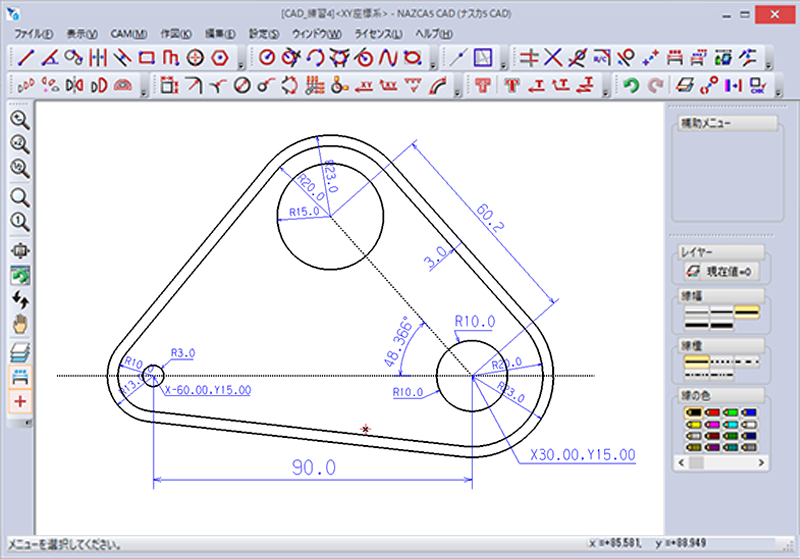お役立ち情報ブログ
製品活用をはじめ、ものづくりに関する様々なお役立ち情報を発信してまいります。
【CAD/CAMの使い方】使いまわす図形は一発呼び出し!部品登録/呼出機能のご紹介
今回は、NAZCA5 CAD(ナスカファイブ キャド)の「部品登録/呼出」機能についてご紹介いたします。
ご活用いただける機能かと思いますので、ぜひ最後までご覧ください。

使いまわす図形を毎回作図していませんか?
さまざまな図面に必要な同一図形はございませんか。
CAD図を描くとき、使いまわす図形を一回一回作図するのは面倒だな…と感じるのではないでしょうか。
例えば、「図枠」がそれにあたるかと思います。
同じものを使用するならそれを登録して呼び出せたらいいのに…そのような声にお応えする機能が「NAZCA5 CAD」にもあります!
部品登録/呼出機能とは?
それでは、それぞれの機能について説明します。
「部品登録」機能 : 作成した図形(部品)を登録する機能。
「部品呼出」機能 : 部品登録で登録した図形(部品データ)を呼び出す機能。
皆さんも想像できたかと思いますが、文字通りの機能になります!
この機能を使用することで簡単に図形を使いまわすことができ、作業時間の削減が可能です。
使用方法を教えてください!
では、どのように使用するのかをご紹介いたします。
【部品登録】
(1)NAZCA5 CADで使いまわす図形を作成します。
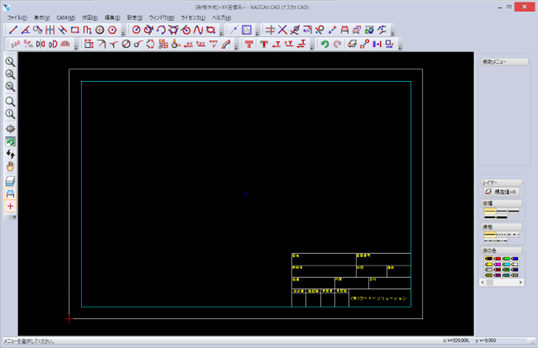
(2)メニューバー[ファイル]>[部品登録]をクリックします。
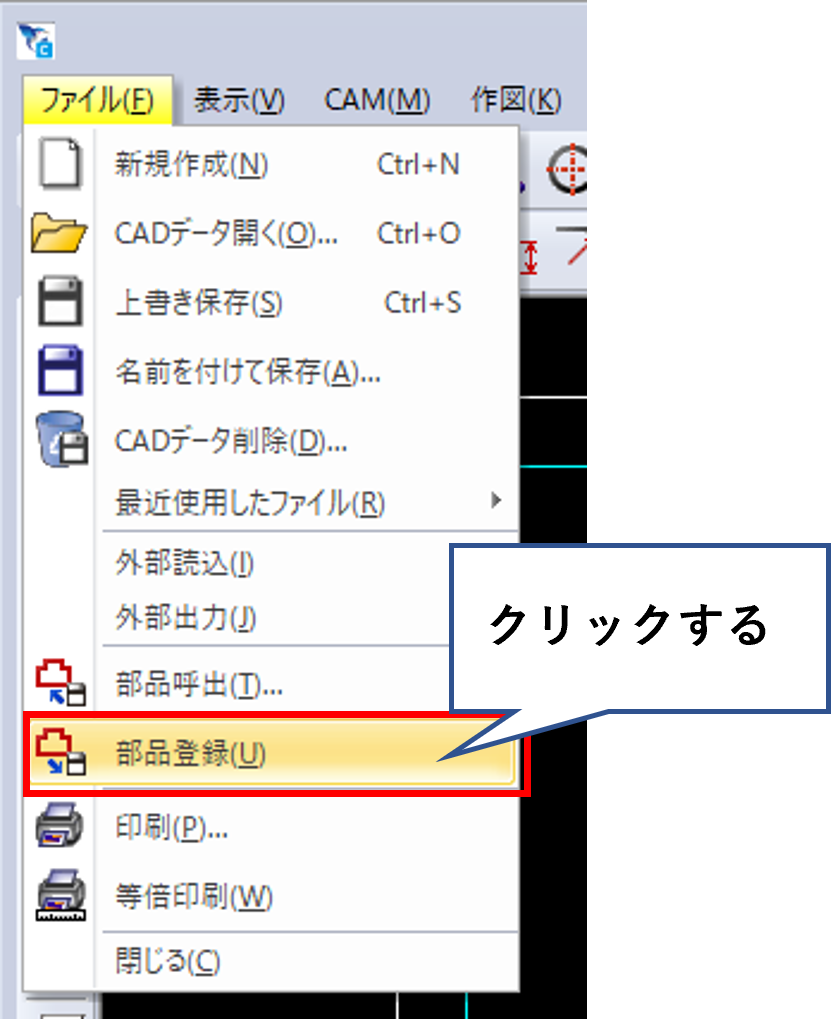
(3)部品登録する範囲を[個別選択]または[範囲選択]で選択します。ここでは[範囲選択]します。
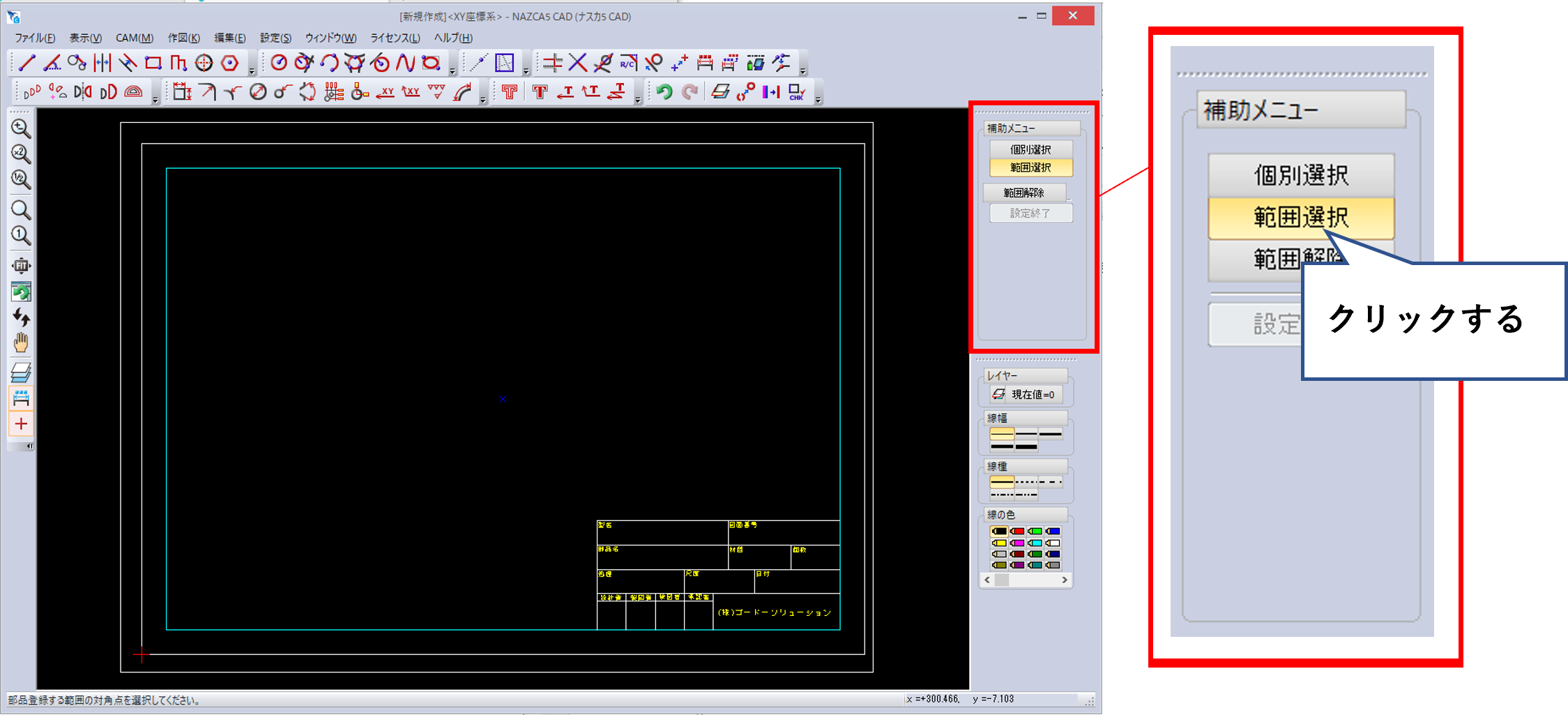
(4)P1~2の順でクリックし、登録したい図形を囲みます。
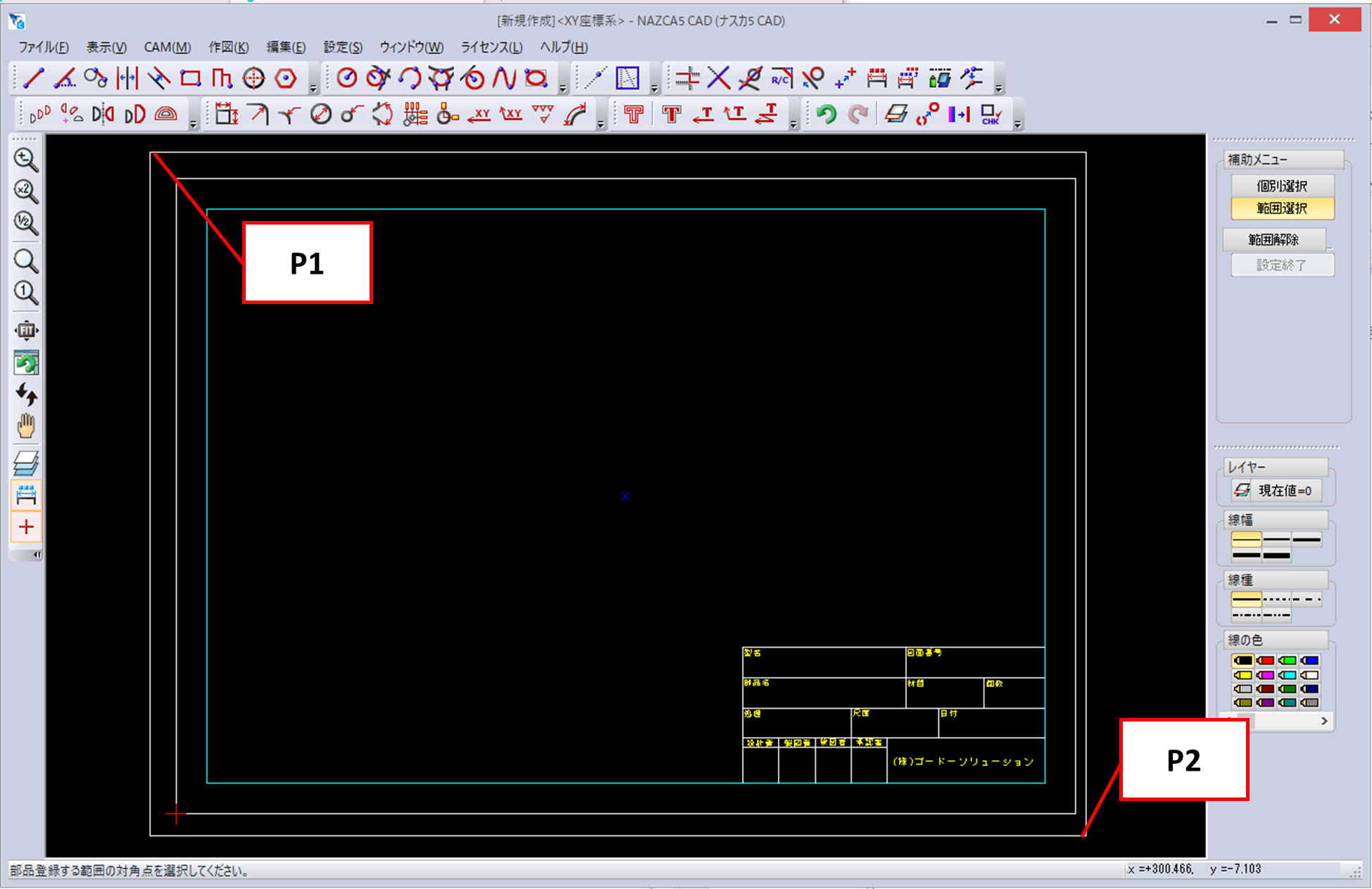
(5)補助メニューの[設定終了]をクリックします。
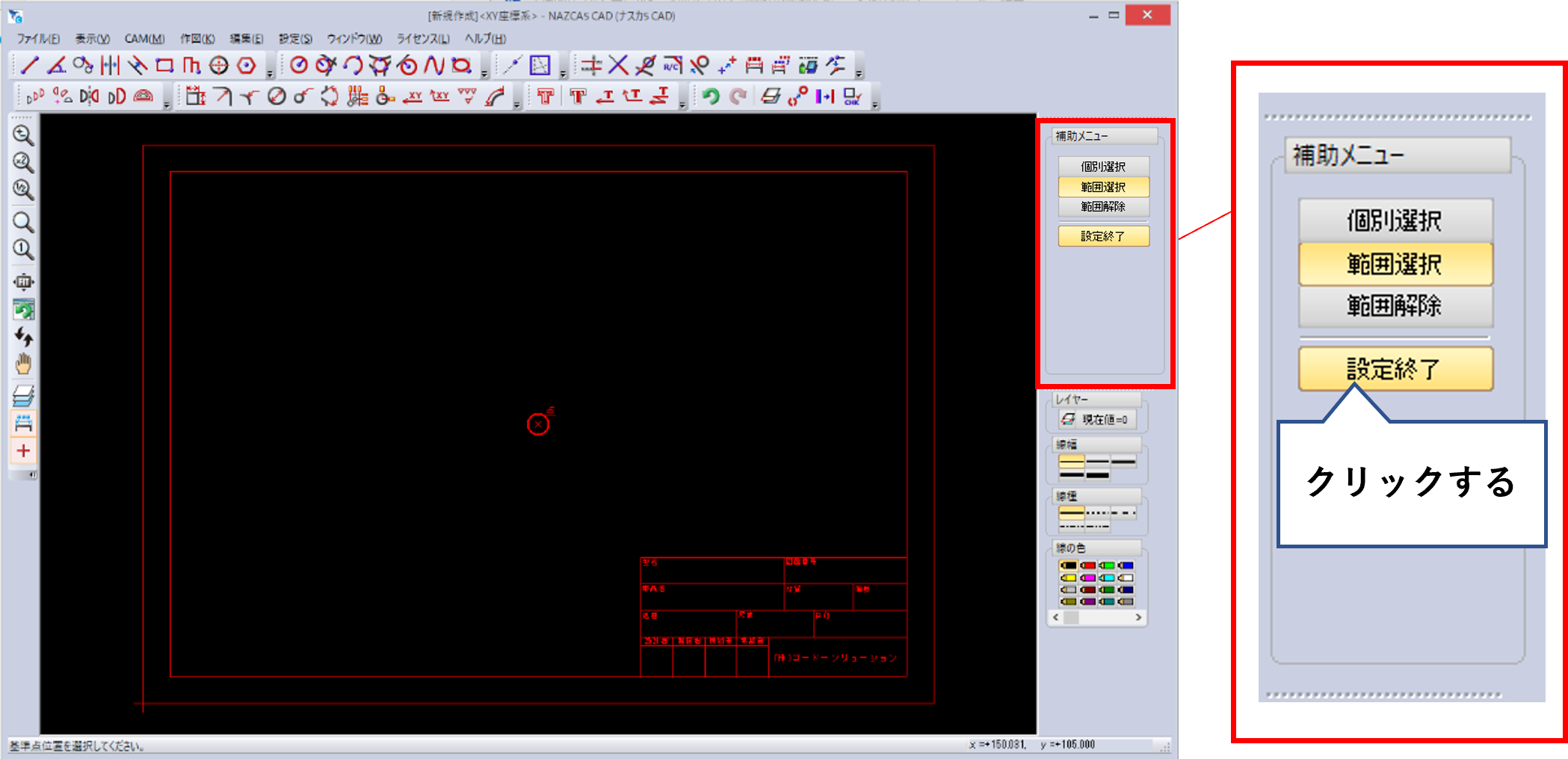
(6)基準となる位置をクリックします。
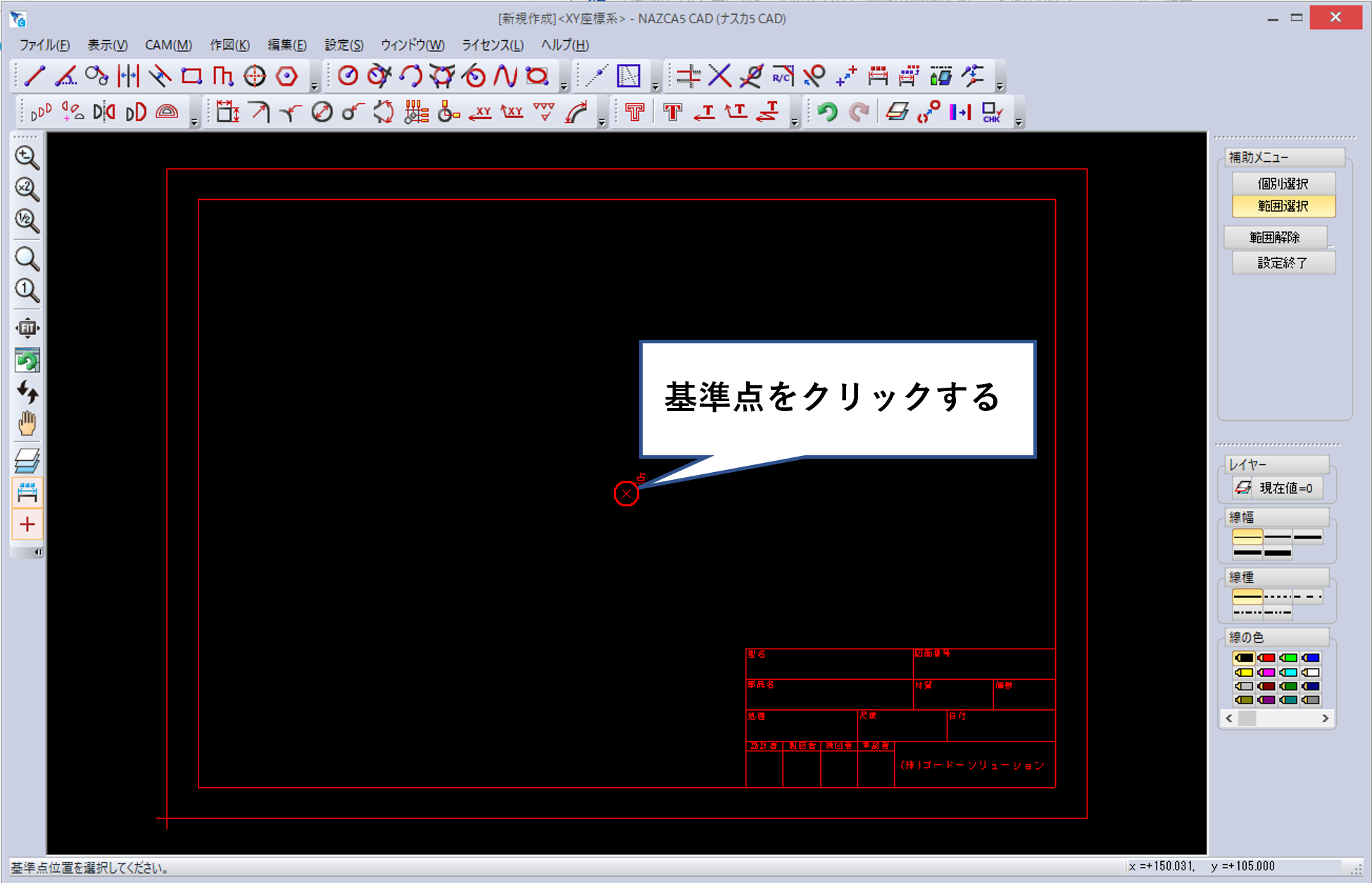
(7)名前をつけて保存します。
【部品呼出】
(1)メニューバー[ファイル]>[部品呼出]をクリックします。
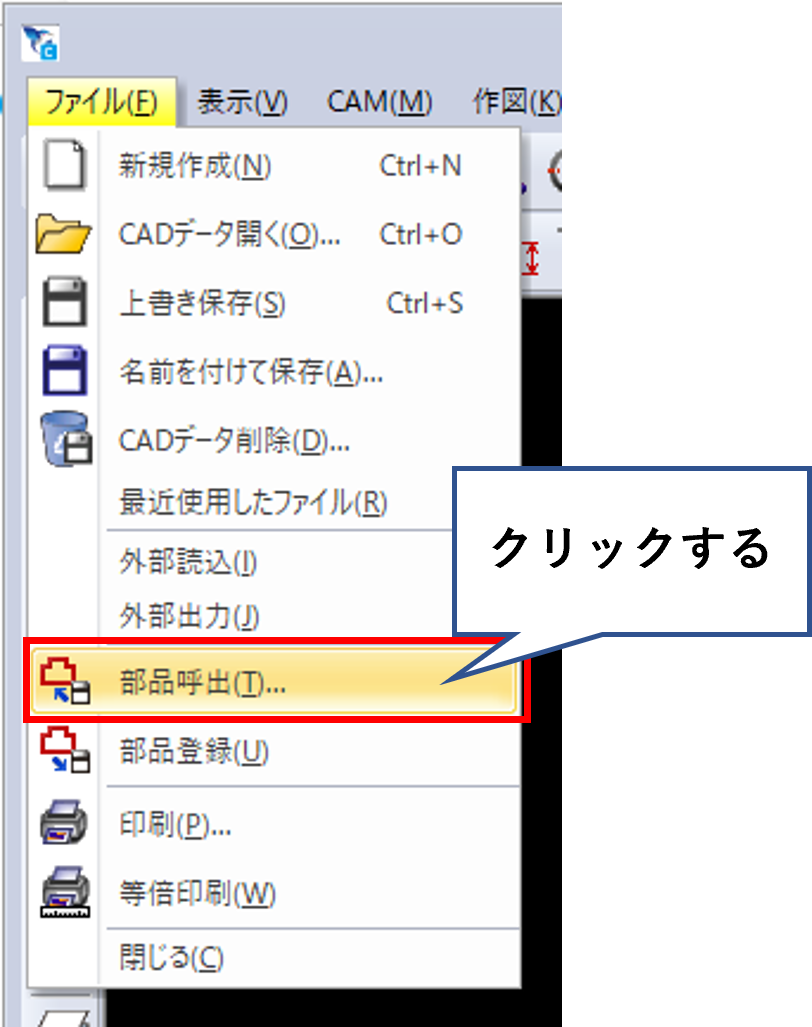
(2)呼び出すデータを選択し、開きます。
(3)配置したい場所をクリックします。
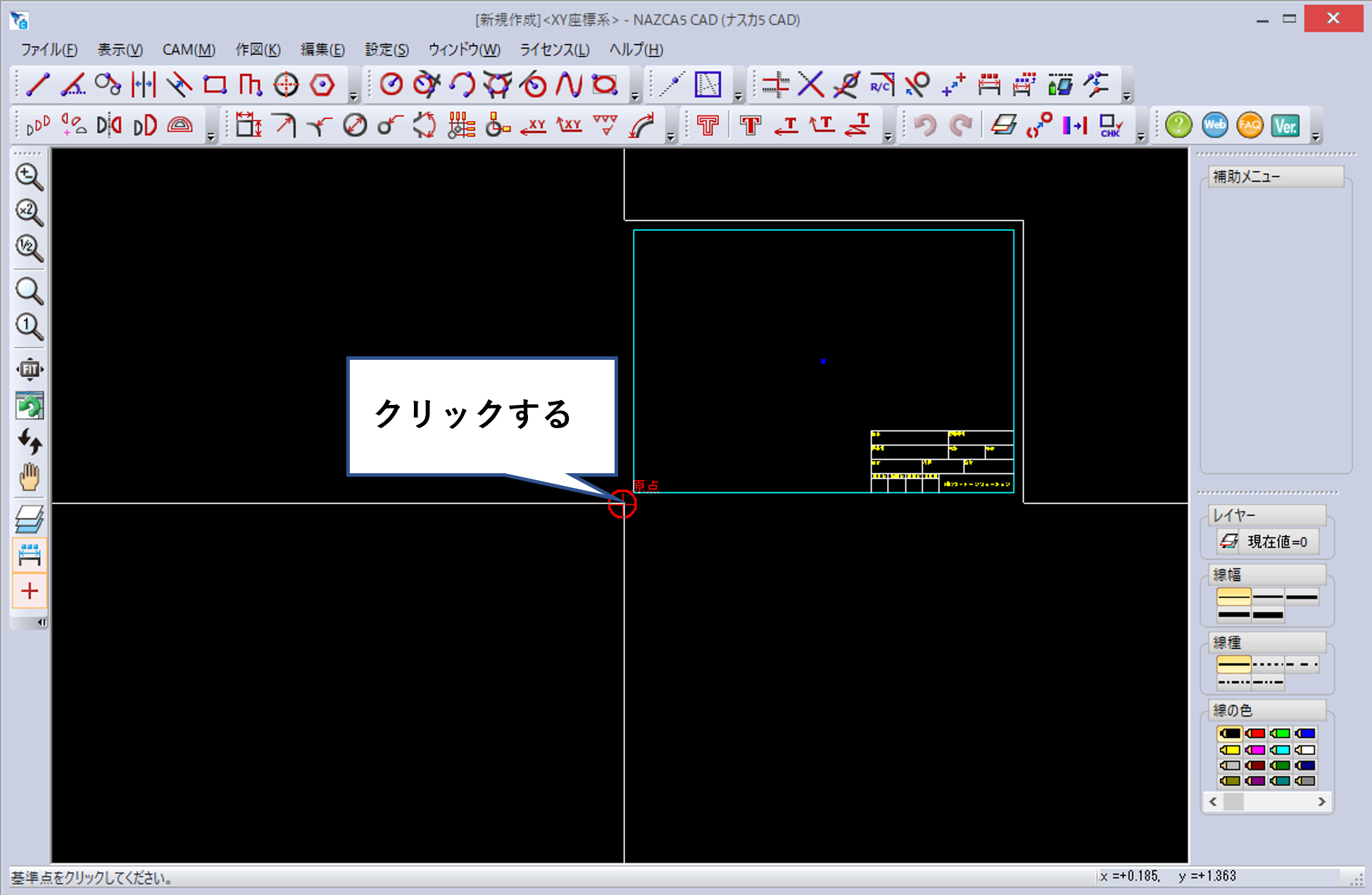
(4)部品が配置されます。
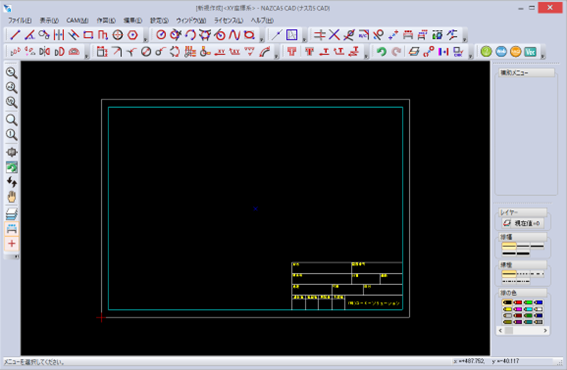
※配置場所をクリックした後、ファイル選択画面が表示されますので、続けて配置したい場合は(2)以降の手順を繰り返してください。終了したい場合は「キャンセル」を押してください。
このように簡単に使用できますので、お時間あるときにぜひ触ってみてください。
今回ご紹介した使用方法については、以下FAQでもご覧いただけます。
また、製品内のヘルプにも記載がございますので、ぜひご覧くださいませ。
部品登録/呼出機能を活用しましょう!
今回ご紹介した部品登録/呼出機能を活用することで、少しでも皆様のお役に立てたら幸いです。
また、今回手順内で登録/呼出した図枠は、保守ポータルサイトにてご提供しております。
今後も現場で使える、さまざまなテンプレートご用意する予定ですので、ぜひダウンロードしてご活用ください!
《ご紹介した製品はこちら!》
それでは、最後までお読みいただきありがとうございました!