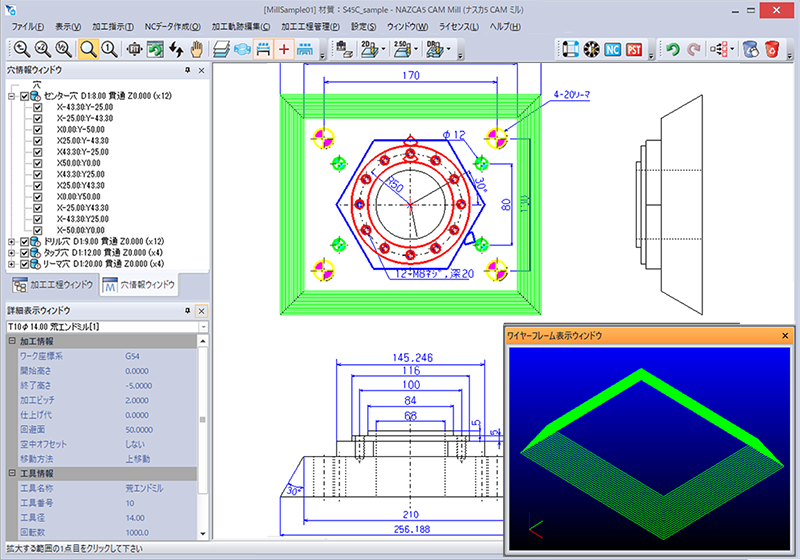製品活用をはじめ、ものづくりに関する様々なお役立ち情報を発信してまいります。
【CAD/CAMの使い方】初心者でも安心!NAZCA5 CAM Millの機能「2Dの加工指示方法」をご紹介
今回は、NAZCA5 CAM Mill(ナスカファイブ キャム ミル)の「2D加工指示」を使ってNCプログラムを出力する方法をご紹介します!
「CAMの使い方を覚えるのって大変そう…。」
「CAMって操作を勉強しなきゃいけないから、すぐに仕事で使えないんだよね…。」
そのような声にお応えします。
サンプル図を用いて簡単にNCプログラムを出力する方法をご紹介しますので、ぜひ最後までご覧ください!
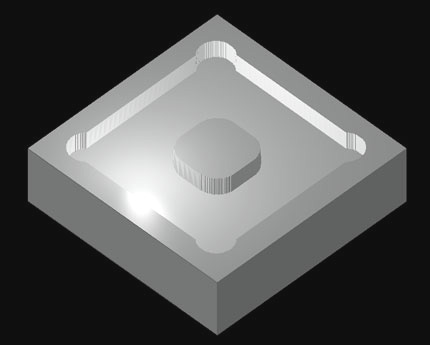
NAZCA5 CAM Mill でできること
NAZCA5 CAM Millは、CADで作成したデータに加工指示を出し、NCプログラムを作成する、マシニング/フライス用CAMソフトです。
2D、穴加工、2.5D、投影計算、加工指示書のすべてをご利用いただけますが、今回は2D加工指示の「ポケット加工」「輪郭加工」「文字加工」をピックアップしてご紹介します。
2Dの加工指示方法について
全9種類の豊富な加工パターンをご用意していますが、ここでは「ポケット加工」「輪郭加工」「文字加工」についてご紹介します。
※その他の加工指示ついてはこちらをご覧ください。
| ポケット加工 | 広い面を削る際に使用します。 輪郭形状(中をくり抜く形状)や島図形(部分的に削らない場所を作り、それ以外をくり抜く形状)を選択し、加工パターンと工具の種類を選択するだけで簡単に作成できます。 |
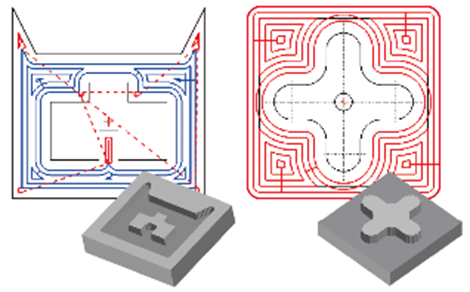 |
|---|---|---|
| 輪郭加工 | 輪郭線に沿ってG40/G41/G42パスを生成します。 仕上げ追込み機能が搭載されており、寸法精度が厳しい/同じ工具でも補正量または補正番号を変えたいなど、微調整ができるため精度を出したい時に便利です。 |
 |
| 文字加工 | ・文字骨格線 NAZCA5 CADの「文字骨格線」で作成された文字を加工するのに使用します。 |
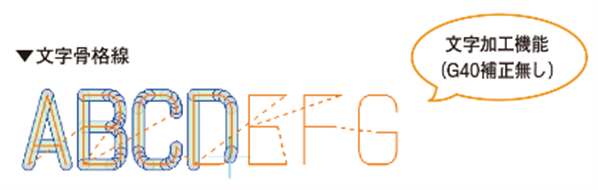 |
それでは、実際にこれらの加工パターンを用いてどのように加工指示を出すのかをご紹介します。
加工指示について
今回は、左のCADデータをもとにNAZCA5 CAM Millの2D加工指示でNCプログラムを出力していきます。
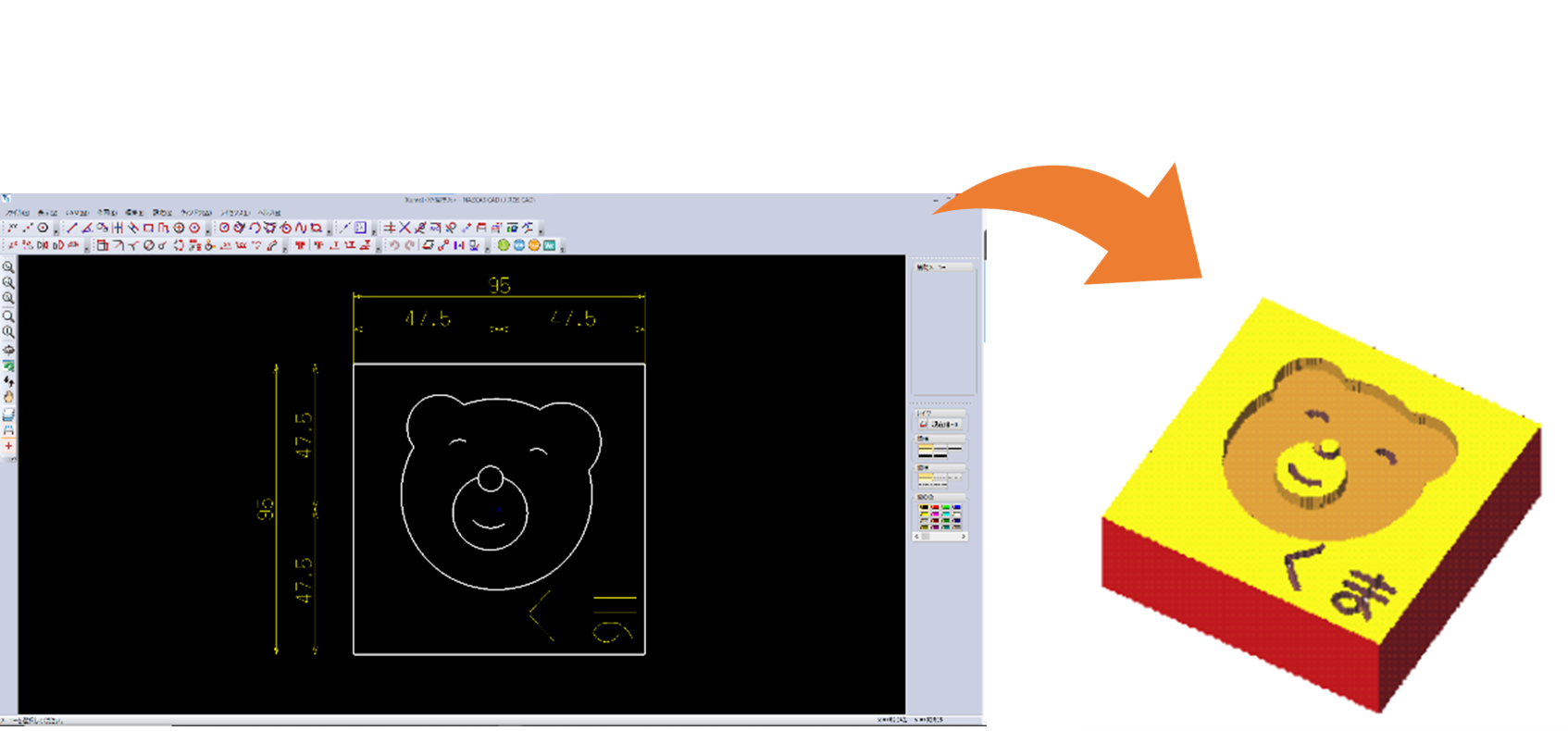
ポケット加工と輪郭加工、文字加工で加工指示を出し、NCプログラムを作成します。
おおまかな手順は以下です。
1.ポケット加工で、くまの内側部分を削る
2.輪郭加工で、くまの輪郭と目・鼻・口を削る
3.文字加工で、右下の「くま」の文字を削る
4.NCプログラムを作成する
では、加工指示を出していきましょう!
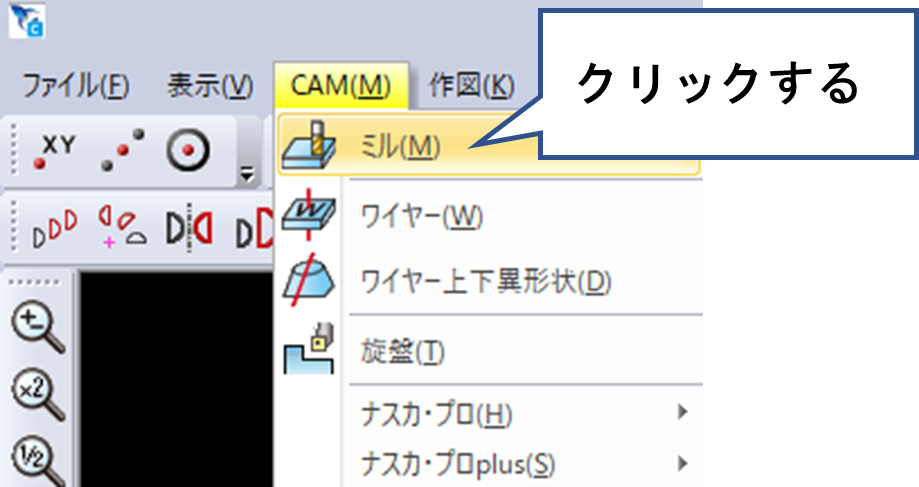
1.ポケット加工でくまの内側部分を削る
※画面右下の手順の案内が表示されます。これにしたがって加工指示します。
(1)CAMメニューバーにある[加工指示]>[2D加工指示]>[ポケット加工]をクリックします。
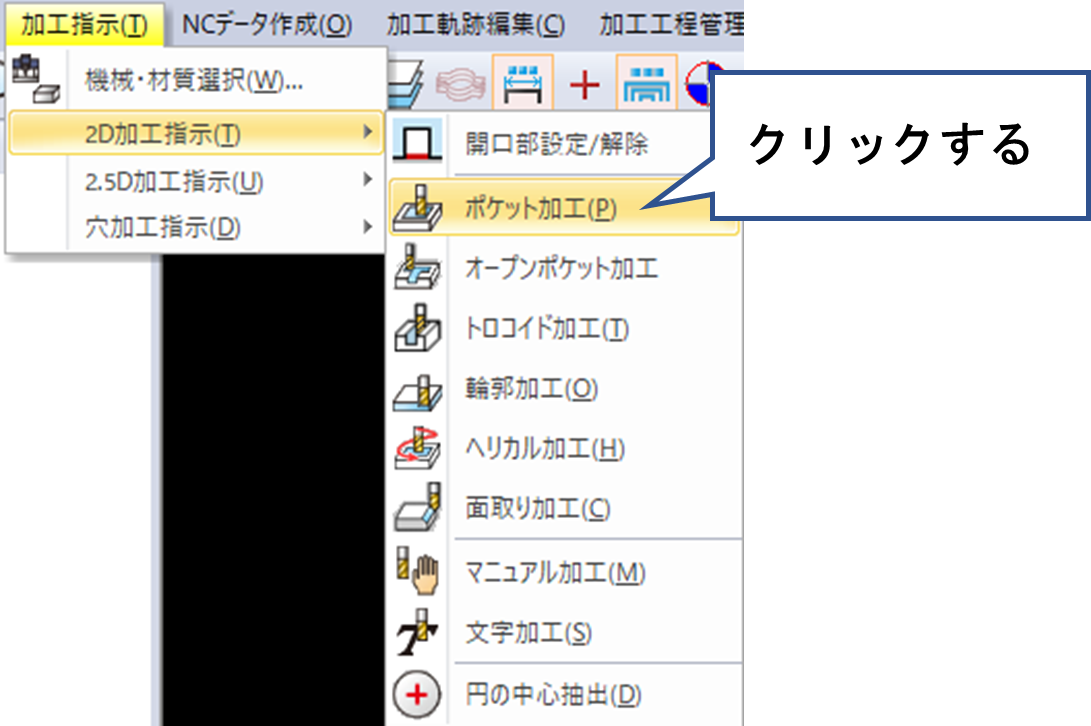
(2)ポケット加工する要素と島図形要素をクリックして選択します。 (選択すると、要素の色が変化します。)
選択後、右側の[選択終了]をクリックします。

(3)工具・Z条件・ポケット加工条件を設定します。
それぞれの画面で設定が完了したら[次へ]をクリックします。
※それぞれの設定項目に関しては、CAMのメニューバー[ヘルプ]をご覧ください。
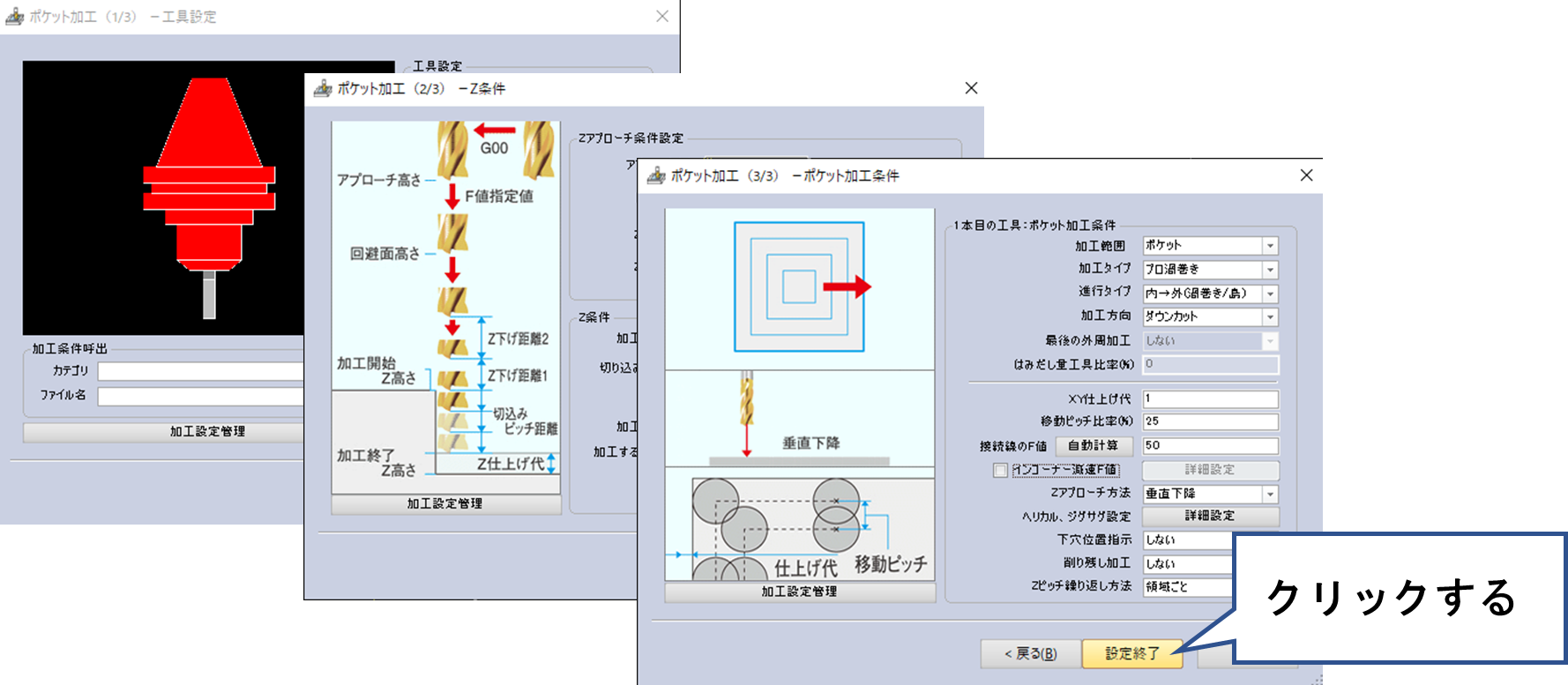
(4)ポケット加工の軌跡(赤色部分)が表示されます。

2.輪郭加工で、くまの輪郭と目・鼻・口を削る
(1)まずは、くまの輪郭に加工指示をします。 CAMメニューバーにある[加工指示]>[2D加工指示]>[輪郭加工]をクリックします。
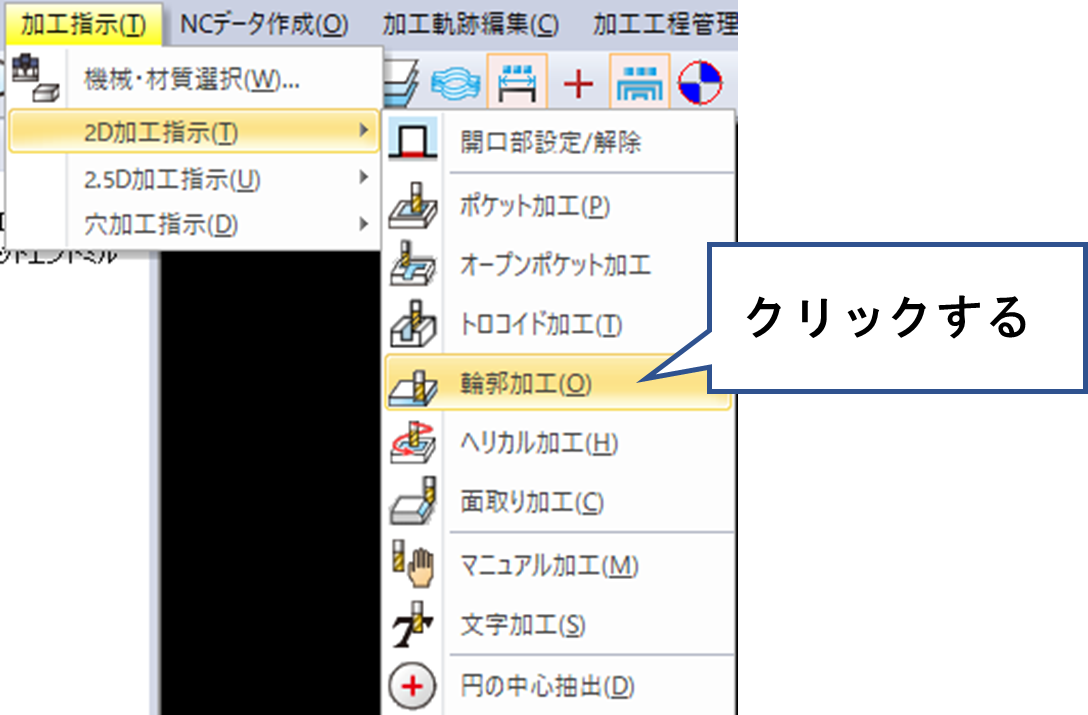
(2)くまの輪郭を選択して、右側の[設定終了]をクリックします。
その後、アプローチ方向(形状の内側か外側、どちらを削るかの設定)の設定が出てくるので、輪郭の内側を選択します。
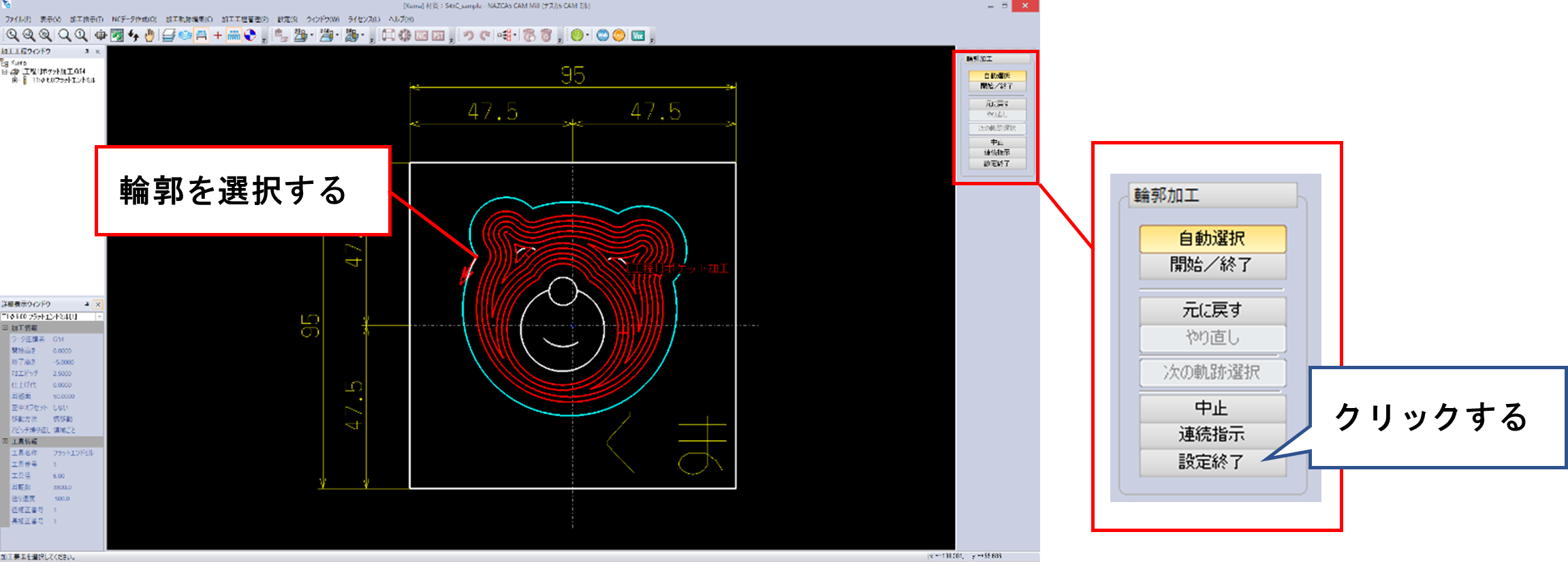
(3)工具・Z条件・輪郭加工アプローチ条件・輪郭加工条件を設定します。
それぞれの画面で設定が完了したら[次へ]をクリックします。
※それぞれの設定項目に関しては、CAMのメニューバー[ヘルプ]をご覧ください。
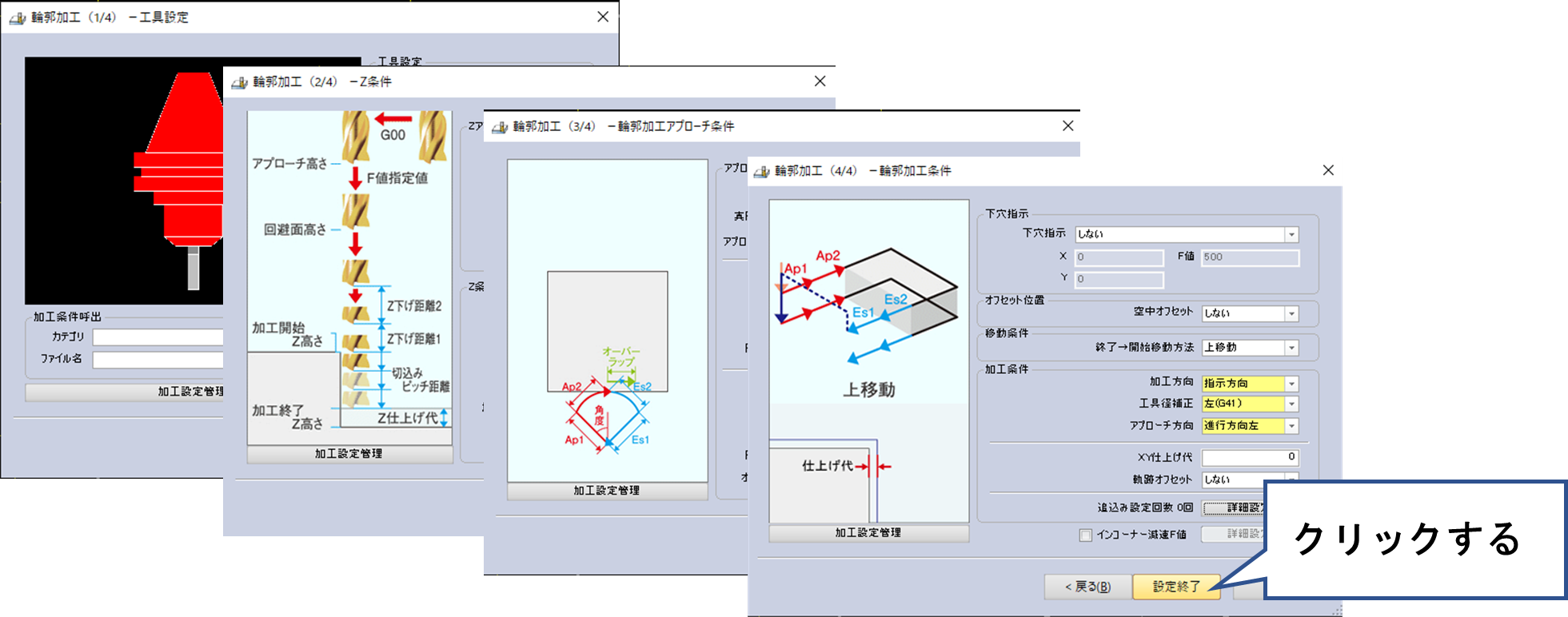
(4)輪郭加工の軌跡(黄色部分)が表示されます。
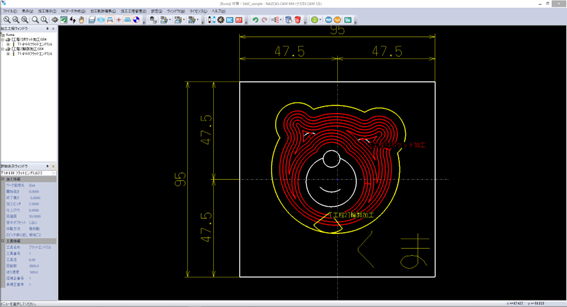
(選択すると、要素の色が変化します。)
その後、アプローチ方向の選択をしますが、今回はスジ彫り加工(線の上を削る加工)をするため、適当な場所をクリックします。
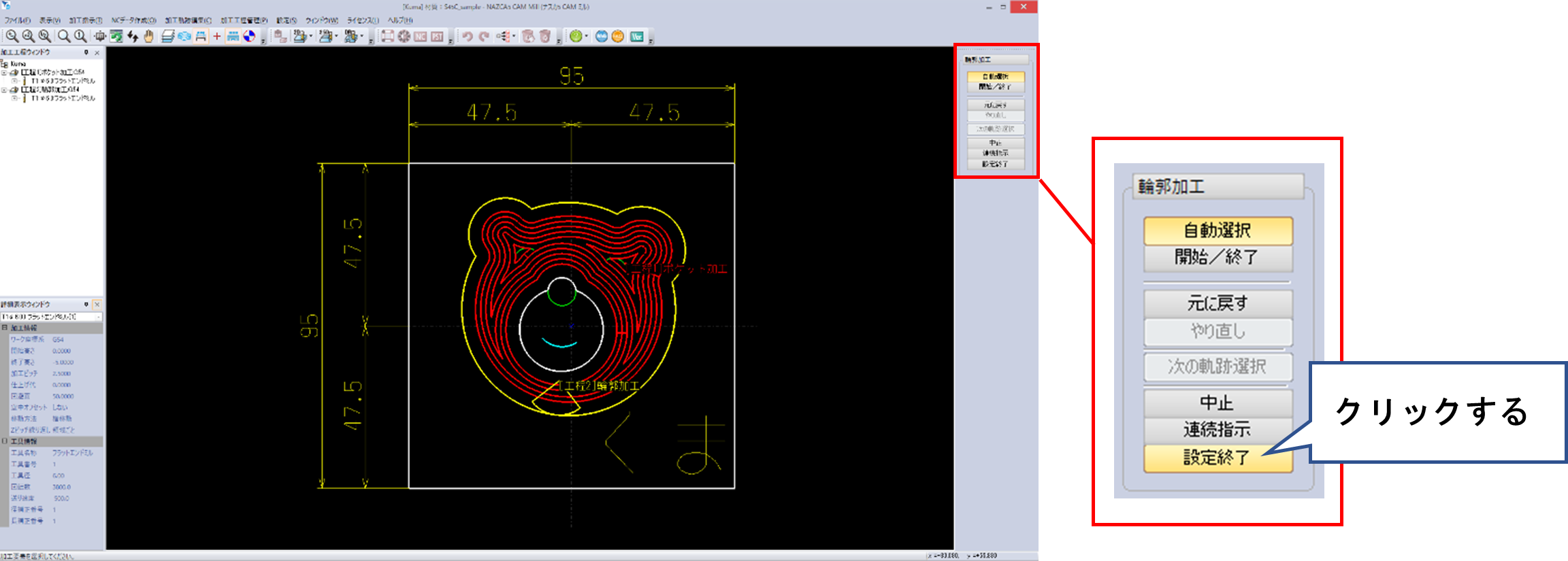
(5)工具・Z条件・輪郭加工アプローチ条件・輪郭加工条件を設定します。
それぞれの画面で設定が完了したら[次へ]をクリックします。
※それぞれの設定項目に関しては、CAMのメニューバー[ヘルプ]をご覧ください。
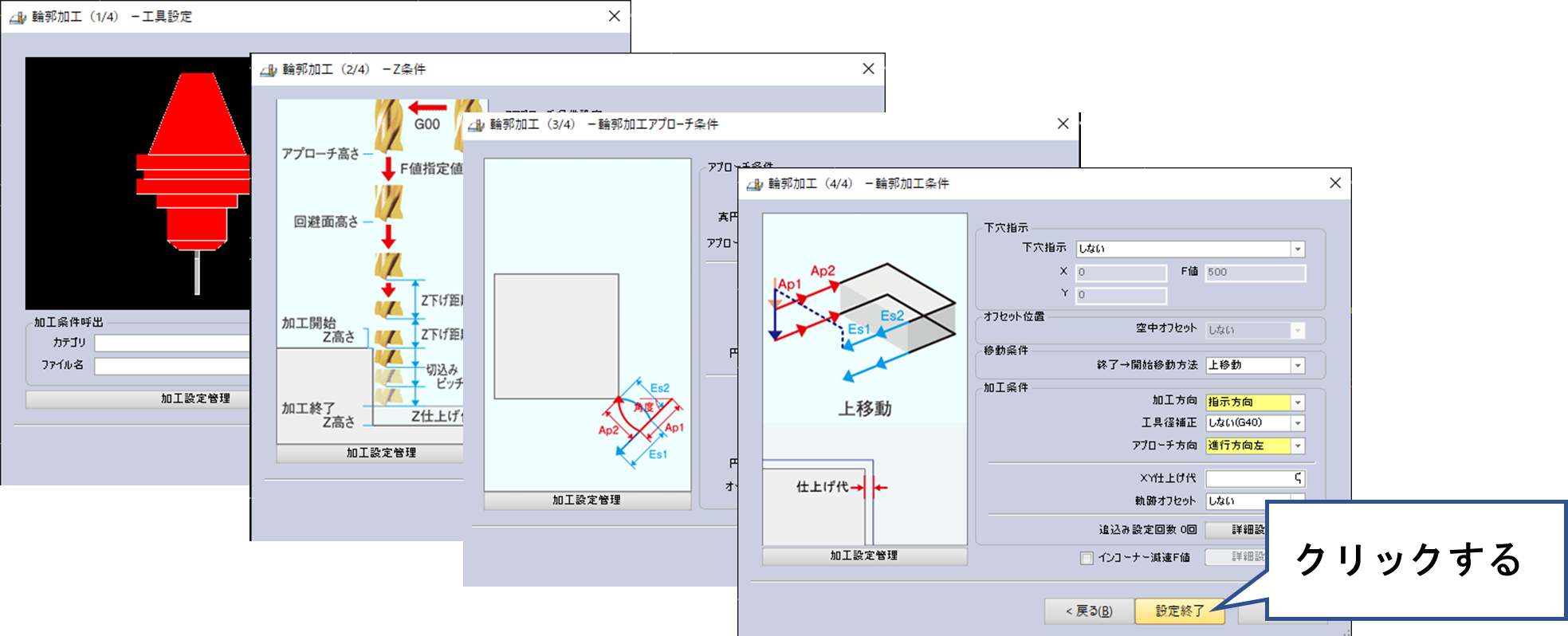
(6)輪郭加工の軌跡(緑色部分)が表示されます。
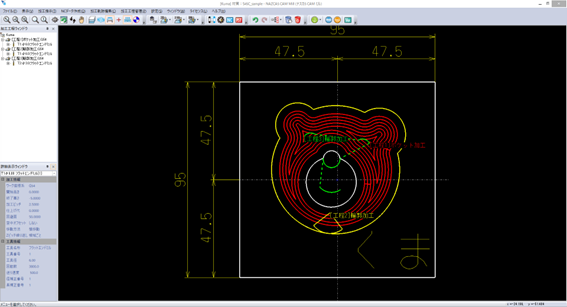
3.文字加工で、右下の「くま」の文字を削る
(1)CAMメニューバーにある[加工指示]>[2D加工指示]>[文字加工]をクリックします。
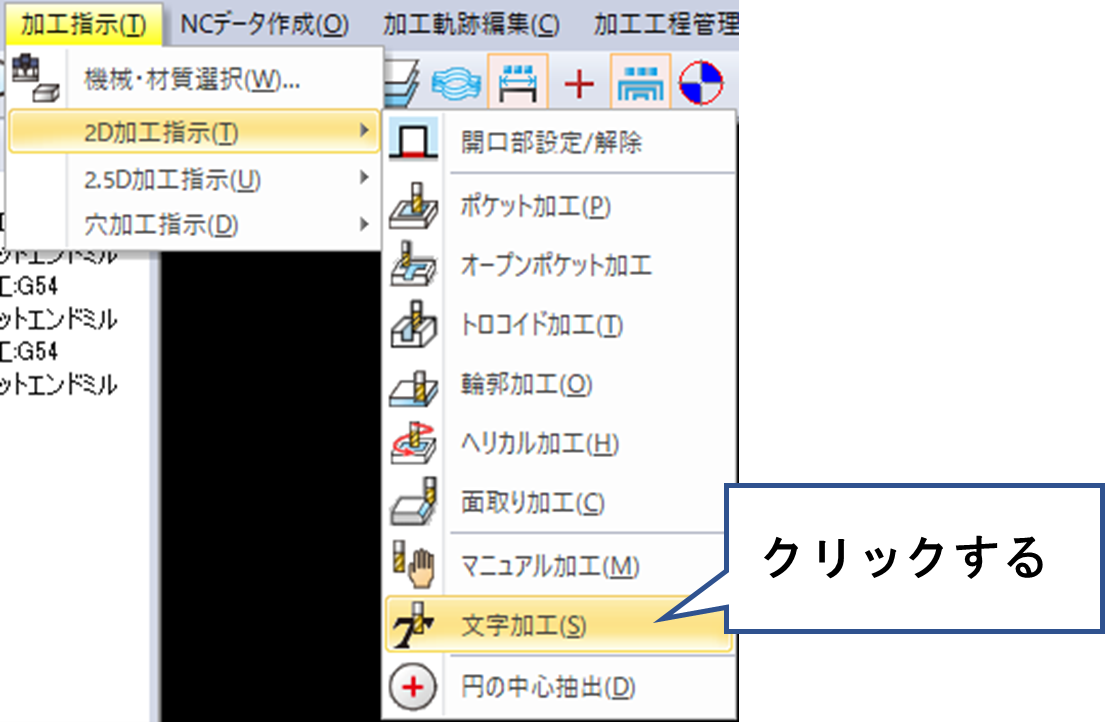
(2)「くま」の文字を選択して、右側の[設定終了]をクリックします。
(選択すると、要素の色が変化します。)
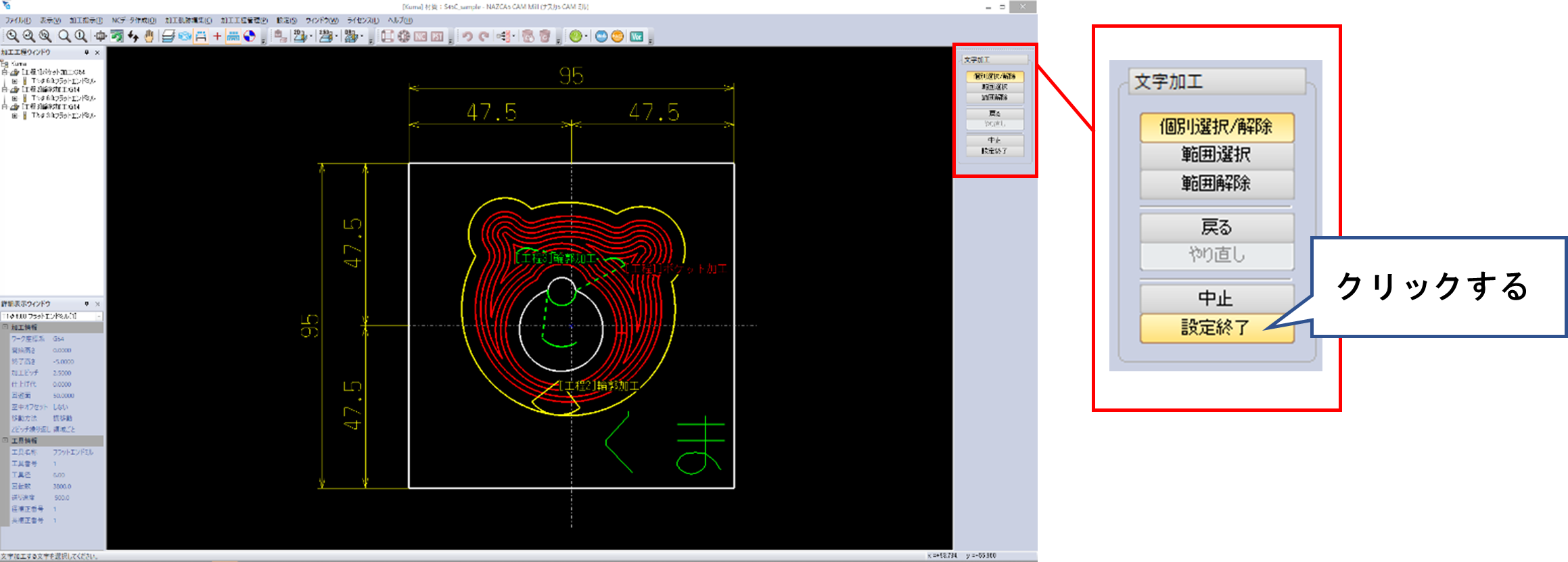
(3)工具・Z条件を設定します。
それぞれの画面で設定が完了したら[次へ]をクリックします。
※それぞれの設定項目に関しては、CAMのメニューバー[ヘルプ]をご覧ください。
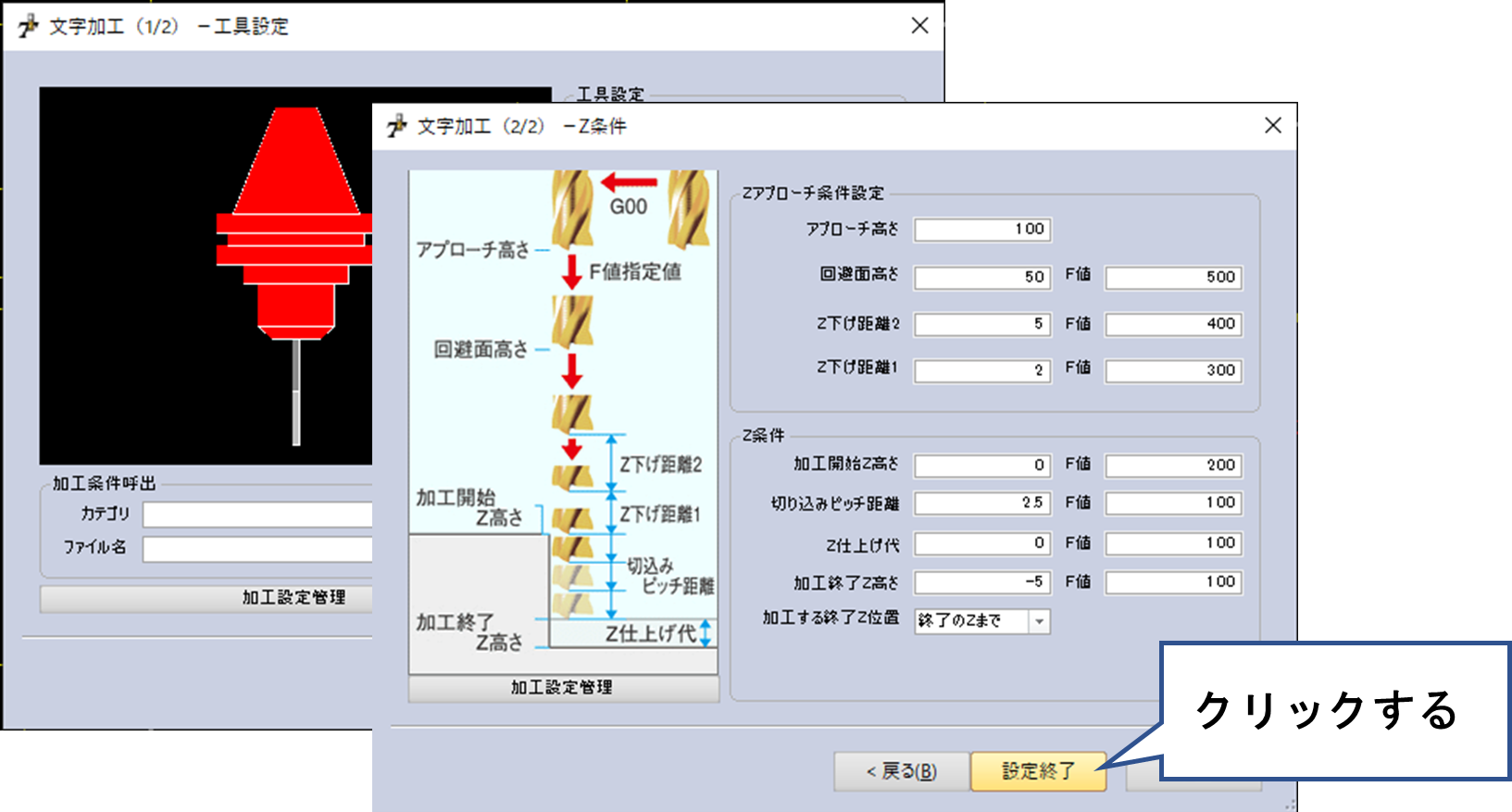
(4)文字加工の軌跡(青色部分)が表示されます。
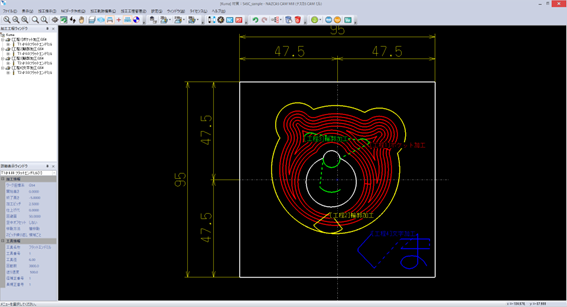
4.NCプログラムを作成する
(1)CAMメニューバーにある[NCデータ作成]>[NCデータ作成]をクリックします。
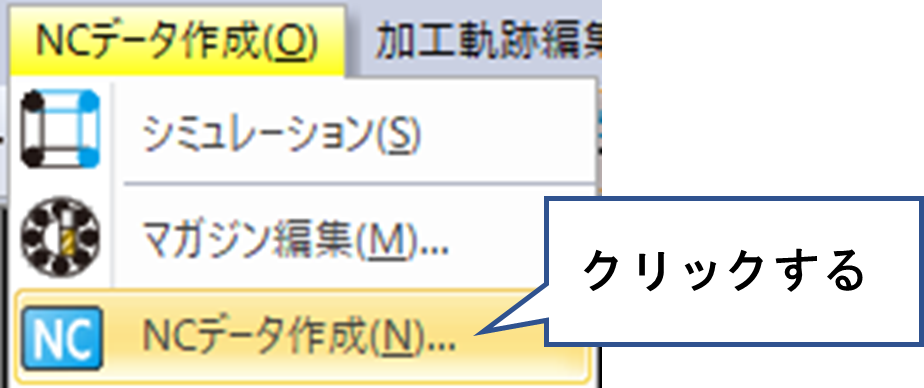
(2)NCデータ作成条件を設定し、[設定終了]をクリックします。
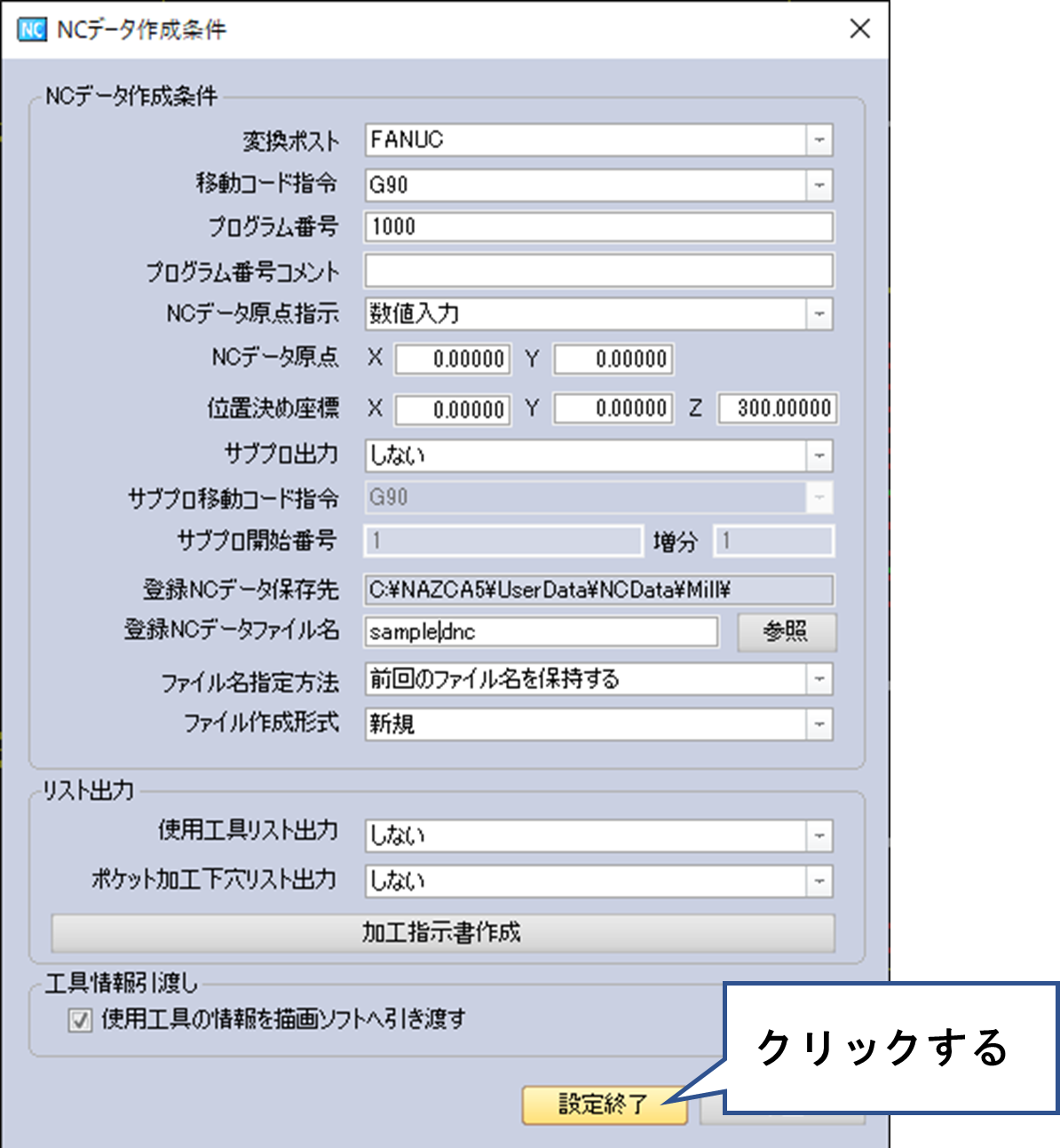
(3)NCプログラムが作成されます。
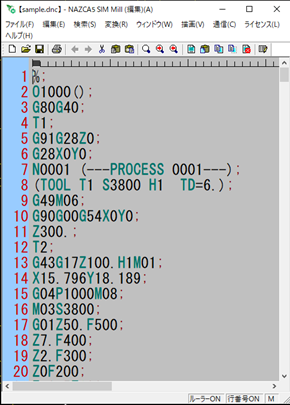
このように、要素ごとに加工指示を出し、簡単にNCプログラムを作成できます!
また、CAMには簡易的なシミュレーション機能がついているので、使用される工具の順序やパスの動きを確認できます。
最後に
今回は、NAZCA5 CAM Millの2D加工指示ついてご紹介しました。
ご紹介した加工指示方法のほかにも、6種類の加工指示方法をご用意しています。
また、画面下の案内表示など使いやすさを重視しているため、CAM初心者の方でも安心してお使いいただけます!
製品についての動画も配信しておりますので、ご興味のある方はぜひご覧ください。
《ご紹介した製品はこちら!》
それでは、最後までお読みいただきありがとうございました!